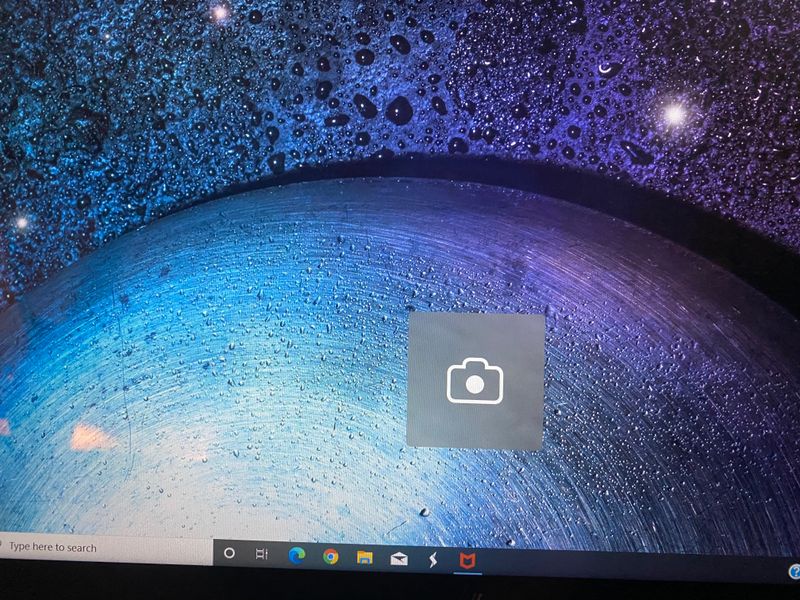-
×InformationNeed Windows 11 help?Check documents on compatibility, FAQs, upgrade information and available fixes.
Windows 11 Support Center. -
-
×InformationNeed Windows 11 help?Check documents on compatibility, FAQs, upgrade information and available fixes.
Windows 11 Support Center. -
- HP Community
- Notebooks
- Notebook Software and How To Questions
- Unwanted camera icon popping up

Create an account on the HP Community to personalize your profile and ask a question
07-07-2020 06:27 PM
I purchased this computer yesterday and have used it for a total of about 10 minutes. When I opened it today, everything froze and I had to force restart. It is now showing a gray camera icon on the middle of the desktop. I have restarted several times. It stays in front of any other windows I try to open.
07-10-2020 10:29 AM
Thank you for posting on HP Support Community.
Don't worry as I'll be glad to help, I have a few troubleshooting steps we could try to fix the issue:
Use these basic steps to troubleshoot the webcam.
Step 1: Locate and toggle the webcam privacy switch or press the webcam shutter key
Select HP notebook models come with a webcam privacy switch or a webcam shutter key that turns the webcam off and on. By default, the webcam is turned on.
Webcam privacy switch
The webcam privacy switch is located on the side of your computer. To turn off your webcam, slide the webcam privacy switch toward the icon next to the switch. To turn the webcam back on, slide the switch away from the icon.

Webcam shutter key
The webcam shutter key is located on the action key row of your keyboard. To turn off your webcam, press the webcam shutter key. To turn the webcam back on, press the shutter key again.
Webcam shutter LED
Webcam status

LED on: The webcam is off.
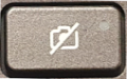
LED off: The webcam is on.
Figure : Webcam shutter key location

Step 2: Configure your antivirus software
You might need to adjust your firewall settings to include the webcam software as an allowed application. See your antivirus software documentation for more information.
Step 3: Verify that your app can use the webcam (Windows 10 only)
Use these steps to make sure your app can access your webcam.
-
From the Start menu, click Settings, Privacy, and then click Camera.
-
In the Allow apps to access your camera section of the menu, choose the setting that is most applicable for your webcam.
-
Under Choose which apps can access your camera, select your preferred individual settings to On or Off.
Hope this helps! Keep me posted for further assistance.
Please click “Accept as Solution” if you feel my post solved your issue, it will help others find the solution.
ECHO_LAKE
I am an HP Employee