-
1
×InformationNeed Windows 11 help?Check documents on compatibility, FAQs, upgrade information and available fixes.
Windows 11 Support Center. -
-
1
×InformationNeed Windows 11 help?Check documents on compatibility, FAQs, upgrade information and available fixes.
Windows 11 Support Center. -
- HP Community
- Notebooks
- Notebook Software and How To Questions
- Using finger to sign documents

Create an account on the HP Community to personalize your profile and ask a question
09-24-2017 02:19 PM
How can I use my finger to sign documents as well as my clients?
I have a program that I use to sign documents already, but I'm not able to draw with my finger (it just leaves a dot where I touched the screen).
Solved! Go to Solution.
Accepted Solutions
10-04-2017 02:33 PM
Thank you for replying with this detailed response 😉
I appreciate your time and efforts,
As mentioned earlier, you can always get yourself a passive stylus:
A passive stylus (also known as capacitive stylus) functions the same as your finger on the screen. Passive styluses do not require batteries, and they work on any touch screen device.
That said, there's very little you can do with the finger as it doesn't have a precision and I'm afraid your model doesn't support any active pen/stylus, I would recommend you check with the store on options you have with the passive stylus.
I'm afraid thats the end of the line for me, I hope my assistance was informational.
If it was helpful, feel free to give me a virtual high-five by clicking the 'Thumbs Up' icon
followed by clicking on 'Accepted as Solution'
And Have a great day Ahead!
Riddle_Decipher
I am an HP Employee
Learning is a journey, not a destination.
Let's keep asking questions and growing together.
09-25-2017 12:46 PM
Thank you for posting on HP Forums,
Riddle_Decipher is at your service.
As I understand you want to sign documents using the touchscreen,
No worries, as I'll be glad to help you, that said, I'll need a few more details to dissect your concern & provide an accurate solution:
Did you calibrate the touch to ensure it works according to your preferences?
Have you considered using a passive pen?
While you respond to that, here's a few things you should know:
Click here to watch a pen demo, if you decide to get a passive pen.
To teach the program to recognize your handwriting, use the stylus to do the following actions.
-
Using the pen stylus, tap Start > All programs.
-
Place the pen on the vertical scroll bar and slide the bar down to view all of the listing.
-
Tap Tablet PC, and then tap Personalize handwriting recognition to open the Handwriting Personalization window.
- Tap the Teach the recognizer your handwriting style option.
-
Select Sentences for the most complete recognition procedure. Suggested for those with some experience using the pen stylus.
-
Select Numbers, symbols, and letters for the initial recognition procedure. Introduces you to entering simple text and commands.
-
CLICK HERE FOR MORE STEPS AND INSTRUCTIONS.
(By the end of this article all the issues should be resolved)
Do get back to me as I have a few more tricks up my sleeve,
That said, If I have helped you resolve the issue,
feel free to give me a virtual high-five by clicking the 'Thumbs Up' icon
followed by clicking on 'Accepted as Solution'
And Have a great day Ahead!
Riddle_Decipher
I am an HP Employee
Learning is a journey, not a destination.
Let's keep asking questions and growing together.
09-27-2017 12:12 PM
@riddle_deciper
I found where to calibrate, but it's only for a pen/stylus, which I do not have, and there's nothing about calibrating to use a finger.
The video you attached is for an active pen not a passive, though I've never used a stylus so I honestly don't know the difference.
Unfortunatly, your intial answer wasn't able to help at all.
09-27-2017 12:23 PM
Thank you for responding,
It's great to have you back 😉
I had attached those steps to help you calibrate a stylus as that would have more precision than using a finger, that said, if you need help calibrating the touch without a stylus, here's what you need to know:
If touch functionality still is not working correctly, calibrate the screen.
-
In Windows, search for and open Tablet PC Settings.
-
Tablet PC Settings window opens. On the Display tab, click Calibrate.
Figure : Calibrate selection in the Tablet PC Settings window
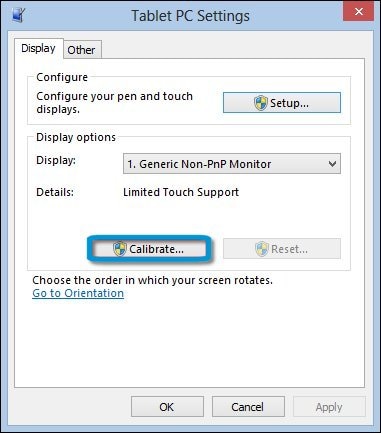
-
Follow the on-screen directions to calibrate your screen.
Click Yes when prompted to save calibration data.
-
If the screen is still not calibrated correctly, undo the calibration by clicking Reset on Tablet PC Settings.
Figure : Reset selection in the Tablet PC Settings window
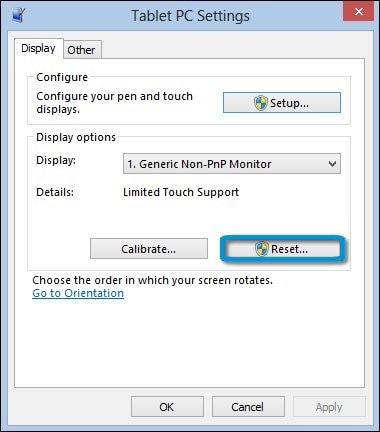
-
When prompted, click Yes to allow the Microsoft Digitizer Calibration Tool to make changes to your computer.
The Digitizer Calibration Tool window opens to confirm that the calibration data was successfully removed.
CLICK HERE FOR MORE STEPS AND INSTRUCTIONS.
(By the end of this article all the issues should be resolved)
Also, if you want to know about the differences between Active and Passive stylus, Click here for details.
Keep me posted,
If the information I've provided was helpful,
give us some reinforcement by clicking the solution and kudos buttons,
that'll help us and others see that we've got the answers!
Good Luck.
Riddle_Decipher
I am an HP Employee
Learning is a journey, not a destination.
Let's keep asking questions and growing together.
10-04-2017 10:56 AM
I've done the calibration multiple times and nothing has changed. I'm still not able to use my finger to sign, only scroll and move the screen.
I also managed to finally find a forum specific to my computer model (spectre x360 13-w0xx) and it would seem that there's absolutely no stylus that will work with this model. I bought my computer in February 2017.
10-04-2017 02:33 PM
Thank you for replying with this detailed response 😉
I appreciate your time and efforts,
As mentioned earlier, you can always get yourself a passive stylus:
A passive stylus (also known as capacitive stylus) functions the same as your finger on the screen. Passive styluses do not require batteries, and they work on any touch screen device.
That said, there's very little you can do with the finger as it doesn't have a precision and I'm afraid your model doesn't support any active pen/stylus, I would recommend you check with the store on options you have with the passive stylus.
I'm afraid thats the end of the line for me, I hope my assistance was informational.
If it was helpful, feel free to give me a virtual high-five by clicking the 'Thumbs Up' icon
followed by clicking on 'Accepted as Solution'
And Have a great day Ahead!
Riddle_Decipher
I am an HP Employee
Learning is a journey, not a destination.
Let's keep asking questions and growing together.
