-
×InformationNeed Windows 11 help?Check documents on compatibility, FAQs, upgrade information and available fixes.
Windows 11 Support Center. -
-
×InformationNeed Windows 11 help?Check documents on compatibility, FAQs, upgrade information and available fixes.
Windows 11 Support Center. -
- HP Community
- Notebooks
- Notebook Software and How To Questions
- Re: how do i dedicate more video memory to my laptop

Create an account on the HP Community to personalize your profile and ask a question
03-04-2018 12:51 AM
Solved! Go to Solution.
Accepted Solutions
03-05-2018 06:30 AM
Hey there! @purpleriot, Thanks for stopping by the HP Support Forums!
I understand you would like to know how to dedicate more video memory to your laptop.
Don't worry I will try to help you out.
Did you make any software or hardware changes on your PC?
Please provide the product number of your PC to assist you better.
As you mentioned you would like to know how to dedicate more video memory to your laptop.
Follow these steps to view video memory information:
-
Right-click an open area of the desktop, then click Screen resolution.
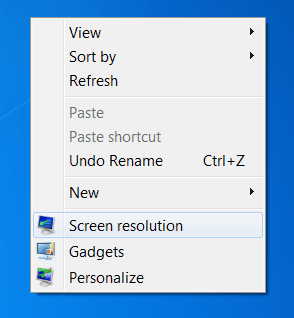
The Screen Resolution window opens.
-
Click Advanced settings.
Figure : Screen Resolution

-
Click the Adapter tab.
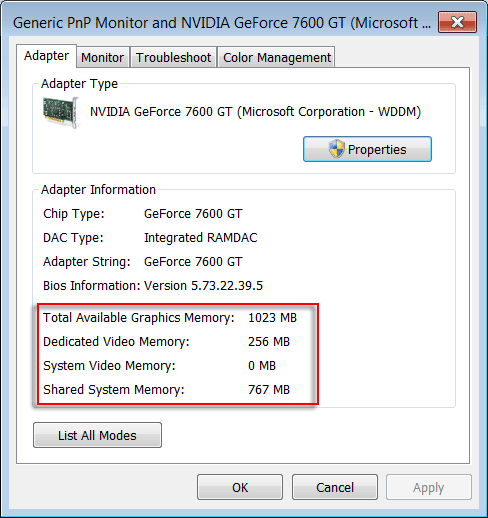
The video memory information is displayed under Adapter Information:
-
Total Available Graphics Memory: A combination of all memory available for graphics. The system may not actually be using all of this memory, but it is available when requested.
-
Dedicated Video Memory: Memory set aside for the exclusive use of the graphics adapter.
For Integrated Graphics Cards, this memory is set aside by the BIOS and is subtracted from system memory before Windows 7 is loaded. Windows 7 does not report this as part of total system memory.
For Discrete Graphics Cards, this is the memory that is on the graphics card. It is not subtracted from system memory.
-
System Video Memory: A fixed memory allocation that is subtracted from system memory after Windows 7 loads. Windows 7 reports this as part of total system memory. It is available to software programs.
-
Shared System Memory: An additional pool of memory that may be dynamically allocated and released as needed. This memory is available to programs and may be used for graphics if required.
-
You can't increase the video memory per-se, but you can allocate more virtual memory for your computer to use.
To do this, click start, right click computer>Properties>advanced system settings>advanced>performance>advanced>(virtual memory)>change>
click custom size and enter the size of hard drive space you would like to allocate to virtual memory. I would recommend and initial size of 10000mb and a maximum size of 20000mb. Click apply and reboot your system.
If the solution provided worked for you, please mark accepted solution for this post.
Hope this answers your query!
I hope you have a great day! 🙂
Please click “Accept as Solution” if you feel my post solved your issue, it will help others find the solution.
Click the “Kudos, Thumbs Up" on the bottom right to say “Thanks” for helping!
A4Apollo
I am an HP Employee
03-05-2018 06:30 AM
Hey there! @purpleriot, Thanks for stopping by the HP Support Forums!
I understand you would like to know how to dedicate more video memory to your laptop.
Don't worry I will try to help you out.
Did you make any software or hardware changes on your PC?
Please provide the product number of your PC to assist you better.
As you mentioned you would like to know how to dedicate more video memory to your laptop.
Follow these steps to view video memory information:
-
Right-click an open area of the desktop, then click Screen resolution.
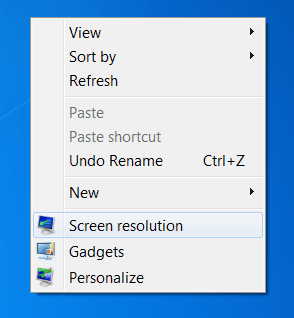
The Screen Resolution window opens.
-
Click Advanced settings.
Figure : Screen Resolution

-
Click the Adapter tab.
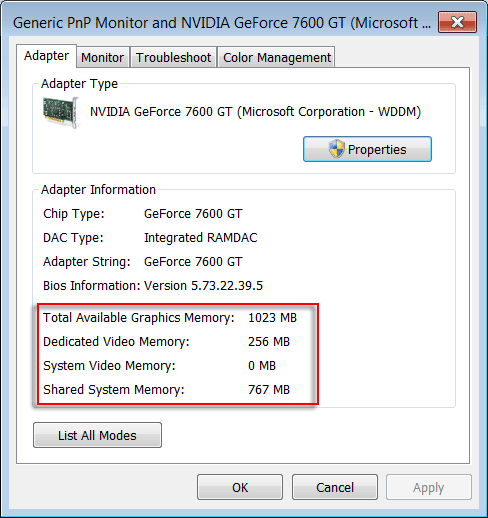
The video memory information is displayed under Adapter Information:
-
Total Available Graphics Memory: A combination of all memory available for graphics. The system may not actually be using all of this memory, but it is available when requested.
-
Dedicated Video Memory: Memory set aside for the exclusive use of the graphics adapter.
For Integrated Graphics Cards, this memory is set aside by the BIOS and is subtracted from system memory before Windows 7 is loaded. Windows 7 does not report this as part of total system memory.
For Discrete Graphics Cards, this is the memory that is on the graphics card. It is not subtracted from system memory.
-
System Video Memory: A fixed memory allocation that is subtracted from system memory after Windows 7 loads. Windows 7 reports this as part of total system memory. It is available to software programs.
-
Shared System Memory: An additional pool of memory that may be dynamically allocated and released as needed. This memory is available to programs and may be used for graphics if required.
-
You can't increase the video memory per-se, but you can allocate more virtual memory for your computer to use.
To do this, click start, right click computer>Properties>advanced system settings>advanced>performance>advanced>(virtual memory)>change>
click custom size and enter the size of hard drive space you would like to allocate to virtual memory. I would recommend and initial size of 10000mb and a maximum size of 20000mb. Click apply and reboot your system.
If the solution provided worked for you, please mark accepted solution for this post.
Hope this answers your query!
I hope you have a great day! 🙂
Please click “Accept as Solution” if you feel my post solved your issue, it will help others find the solution.
Click the “Kudos, Thumbs Up" on the bottom right to say “Thanks” for helping!
A4Apollo
I am an HP Employee
03-07-2018 01:40 PM
@purpleriot, Thanks for your quick response and time.
I appriciate your efforts for writing back to us.
I am happy I was able to answer your query.
If you have any queries in future related to any HP products, you can always reach out to us.
We will try our best to help you out.
Take care,
Have a great day! 🙂
A4Apollo
I am an HP Employee
03-08-2019 10:03 AM - edited 03-08-2019 10:07 AM
You can use nearly the same pathway in Windows 10, although it's a little bit harder to find. I would open your settings and through that pages search bar search for "Advanced System Settings." Then look for the "Advanced" tab at the top. Under "Performance" click "Settings," then click on it's "Advanced" tab. Under "Virtual Memory" click "Change." Here you'll have to uncheck the box labeled "Automatically manage paging file size for all drive." Then you can select the drive from which you would like to allocate memory, select "Custom Size," set the amount of memory to allocate, and click "Set." The system should then inform you that you'll need to restart your computer before the setting takes effect. After that restart you should be good to go.
10-03-2019 04:58 AM
I have challenges playing PES 2017 on my EliteBook Folio 9470m. I was then recommended to increase my dedicated video ram, I tried to do that but cant get it done.
My device ID:C581CD1E-61CA-4FA0-BD6C-213A7BAE9472
Product name:00329-00000-00003-AA510
11-01-2019 04:11 PM
@PandaGamer If you've already followed all the steps from this post, and yet the issue hasn't been resolved, you may want to look for other ways of increasing the system performance: click here for details.
If you wish to thank me for my efforts, you could click on "Accept as solution" on my post as the solution should help others too.
Riddle_Decipher
I am an HP Employee
Learning is a journey, not a destination.
Let's keep asking questions and growing together.
11-06-2019 05:08 PM
I'm on an HP Pavilion dv6-6119wm (2011 Pavilion dv6 with the quad-core AMD Vision A6/Radeon HD 6520G). I'm just curious as to if the system will dynamically adjust the amount of shared memory for the GPU based on certain operating conditions, including amount of system memory being used, and the amount of memory installed. This computer is currently running on 10 GB of memory, and it would be nice if I could, so to speak, "coerce" it into giving my GPU more than a 1/2 gig of memory. Seems fair to sacrifice some system memory for the GPU.
