-
×InformationNeed Windows 11 help?Check documents on compatibility, FAQs, upgrade information and available fixes.
Windows 11 Support Center. -
-
×InformationNeed Windows 11 help?Check documents on compatibility, FAQs, upgrade information and available fixes.
Windows 11 Support Center. -
- HP Community
- Notebooks
- Notebook Software and How To Questions
- touchpad two finger scroll

Create an account on the HP Community to personalize your profile and ask a question
08-13-2020 04:53 PM
i am writing to ask about he touchpad on my laptop. I would like to know why it is that i can two finger scroll. Im using the hp stream 14 32 gb model. all though it was ages ago i recall two finger scroll being on this laptop however now it is not working. i have installed synaptics drivers and tried changing settings that wee suggested to change on certain websites and videos. Since this laptop is so bad it might not have two finger scroll touchpad does anyone know if it does have a touchpad that supports this and if yes a fix? thanks.
08-16-2020 04:07 PM
Welcome to the HP support community.
Follow the below steps to fix the issue:-
-
Search Windows for TouchPad.
From the results list click TouchPad settings.
-
Click Additional settings.

-
Open the TouchPad or ClickPad Settings.

-
Two-Finger Scrolling is located under MultiFinger Gestures. If you do not see Two-Finger Scrolling, click the Arrow icon
 to the left of the MultiFinger Gestures checkbox.
to the left of the MultiFinger Gestures checkbox. -
Two-Finger Scrolling. If the checkbox next to Two-Finger Scrolling does not contain a check mark, click the checkbox until a check mark displays to enable scrolling.
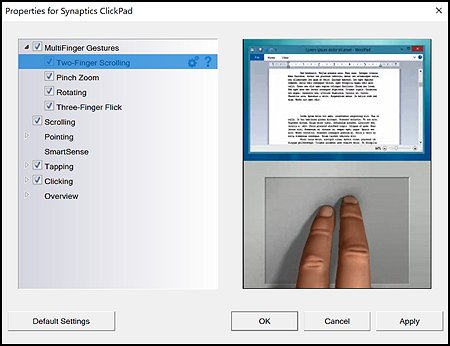
-
Click the Settings icon
 to adjust scrolling settings. You can make the following adjustments:
to adjust scrolling settings. You can make the following adjustments: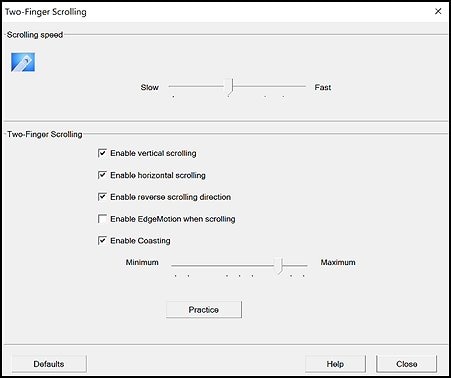
-
Scrolling speed - Adjusts the speed of scrolling.
-
Enable vertical scrolling - Allows scrolling by sliding your fingers up or down on the touchpad.
-
Enable horizontal scrolling - Allows scrolling by sliding your fingers left or right on the touchpad.
-
Enable reverse scrolling direction - Changes the direction of scrolling.
-
Enable EdgeMotion when scrolling - Continues scrolling when your fingers reach the edge of the touchpad.
-
Enable Coasting - Continues scrolling after you lift your fingers off the touchpad.
-
-
Click the Close button to return to the properties screen.
-
Click the Apply button to apply your changes, and then select OK to exit the properties screen.
Refer this HP document for more assistance:- Click here
I hope that helps.
To thank me for my efforts to help you, please mark my post as an accepted solution so that it benefits several others.
Cheers.
Sandytechy20
I am an HP Employee
