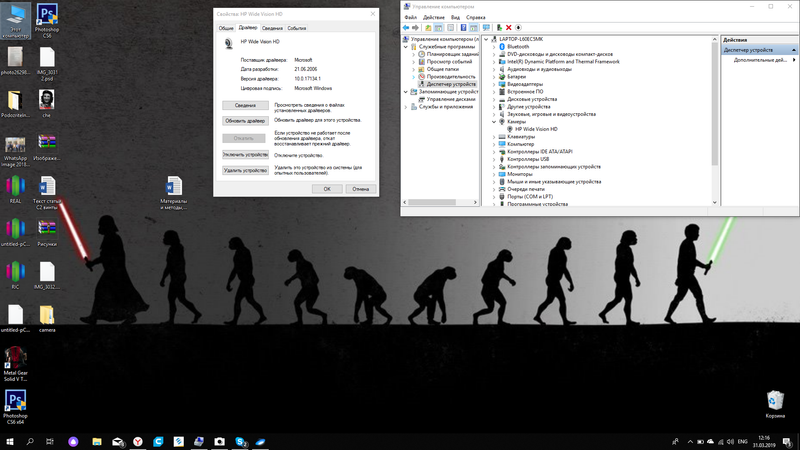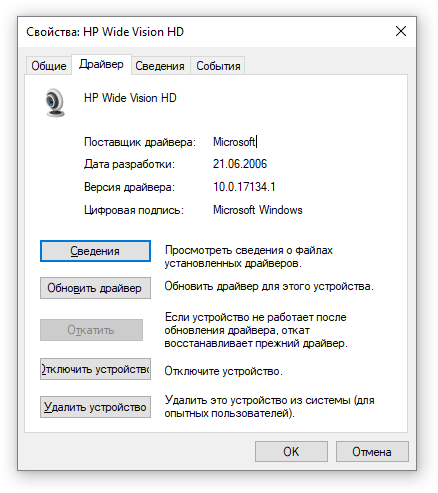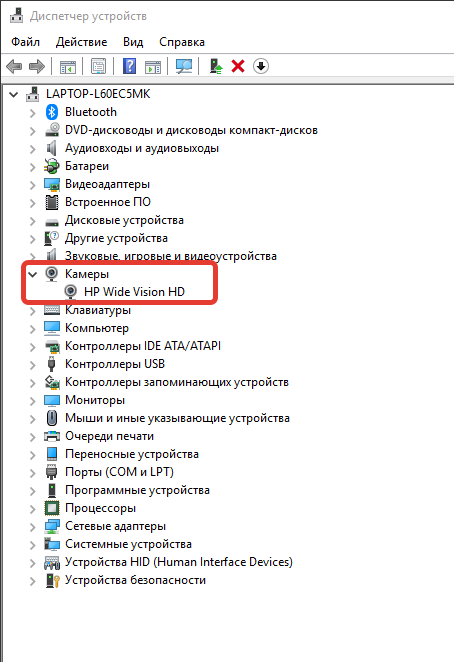-
×InformationNeed Windows 11 help?Check documents on compatibility, FAQs, upgrade information and available fixes.
Windows 11 Support Center. -
-
×InformationNeed Windows 11 help?Check documents on compatibility, FAQs, upgrade information and available fixes.
Windows 11 Support Center. -
- HP Community
- Notebooks
- Notebook Software and How To Questions
- wide vision HD camera not working

Create an account on the HP Community to personalize your profile and ask a question
03-31-2019 03:19 AM - edited 03-31-2019 03:25 AM
Good day!
When you turn on your Camera or Skype, there is no webcam image (black screen). In device Manager - Hd Wide Vision HD works, drivers are updated. Please help to solve the problem!
04-01-2019 12:05 PM
@Kenny_Br
Thank you for posting on the HP Support Community.
I have a few troubleshooting steps we could try to fix the issue:
Let's perform Windows Update and HP Support Assistant:
To check for updates now, select the Start button, and then go to Settings > Update & security > Windows Update, and select Check for updates.
Install updates from HP Support Assistant: Go to Download HP Support Assistant to install the tool.
- To open HP Support Assistant, double-click the HP Support Assistant icon
 .
. - Click My devices in the top menu, and then click Updates in the My PC or My notebook pane.
- Click Check for updates and messages to scan for new updates.
- Review the list of updates. Updates with a yellow information icon are recommended. Updates with a blue information icon are optional.
- Click the update name for a description, version number, and file size.
- Select the box next to any updates you want to install, and then click Download and install.
Also, update BIOS: Follow steps from the link: https://support.hp.com/in-en/document/c00042629
Hope this helps! Keep me posted for further assistance.
Please click “Accept as Solution” if you feel my post solved your issue, it will help others find the solution.
ECHO_LAKE
I am an HP Employee
04-03-2019 04:41 PM
@Kenny_Br
Let's try uninstalling the webcam device from the control panel and check:
Click here: for the YouTube video on How To Un/Reinstall an HP Webcam Driver in Windows. if this fails then follow the next step system recovery,
Note: You can refer to this Article on Webcam Troubleshooting (Windows 10, 😎
I would suggest performing system factory reset will fix all software related the issues,
Click here: to Perform a System Recovery.
Note: Before you start the system recovery, back up all personal files and read all caution statements
Keep me posted for further assistance.
ECHO_LAKE
I am an HP Employee
04-07-2019 08:42 AM
@Kenny_Br
Thank you for the information.
Let's verify the webcam hardware in Device manager.
-
In Windows, search for and open Device Manager.
-
In Device Manager, double-click Imaging devices.
-
Verify that your webcam or video device is listed under Imaging devices. If the webcam is listed, skip to Updating the webcam driver. If not, continue with the next step.
Figure: Device Manager
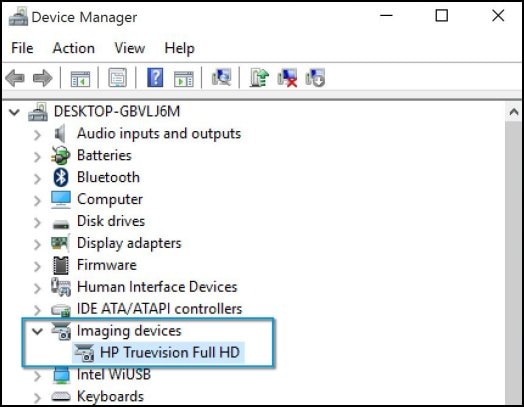
-
If there is no webcam or video device listed, select Imaging devices and select Scan for hardware changes to scan for the webcam or video device.
NOTE: If no hardware is found after running the scan, there might be an issue with the webcam hardware. Contact HP for assistance using the Contact HP tab at the top of this page.
-
If a webcam or video device is found, right-click on the device and select Enable.
-
Open YouCam to see if the application opens with the selected webcam.
Keep me posted for further assistance.
ECHO_LAKE
I am an HP Employee
04-21-2019 10:54 AM
Thank you for the screenshot,
Let's uninstall the Camera drive from the device manager and restart your computer and then follow the below link.
Click here to know more on Testing a Webcam Using YouCam (Windows 10, 8, 7)
If everything fails, I would request you to contact our Support in order to ship the unit in for physical diagnosis and our Support Engineers should be able to check the available service options. HP Support can be reached by clicking on the following link: www.hp.com/contacthp/
Please feel free to contact us here anytime you need any further assistance. Please click “Accept as Solution” if you feel my post solved your issue, it will help others find the solution.
ECHO_LAKE
I am an HP Employee
09-21-2019 02:10 PM - edited 09-21-2019 02:11 PM
@Kenny_Br
Did you check the Camera On/Off button located on the right side of the computer? Its very small and hard to see, but can easily get turned off which would remove the Camera from the Device Manager. No matter what you do it won't show up unless its on. Trust me!