-
×InformationNeed Windows 11 help?Check documents on compatibility, FAQs, upgrade information and available fixes.
Windows 11 Support Center. -
-
×InformationNeed Windows 11 help?Check documents on compatibility, FAQs, upgrade information and available fixes.
Windows 11 Support Center. -
- HP Community
- Notebooks
- Notebook Video, Display and Touch
- Built in webcam not working

Create an account on the HP Community to personalize your profile and ask a question
05-12-2020 08:58 AM
Built in webcam generally doesn't work, but occasionally does. Error message: We can't find your camera 0xA00F4244 No camera attached. I have tried every suggested solution on this forum - updating driver, reinstalling driver, turning off Firewall, restoring to a previous version and every other suggestion I can find but it still isn't working. There was one solution I found - press Function F9 which worked for a while but doesn't now as did pressing the Windows button on the side panel. Any suggestions? Thanks
05-21-2020 01:33 PM
Thank you for posting on HP Support Community.
Don't worry as I'll be glad to help, I have a few troubleshooting steps we could try to fix the issue:
Use these basic steps to troubleshoot the webcam.
Step 1: Locate and toggle the webcam privacy switch or press the webcam shutter key
Select HP notebook models come with a webcam privacy switch or a webcam shutter key that turns the webcam off and on. By default, the webcam is turned on.
Webcam privacy switch
The webcam privacy switch is located on the side of your computer. To turn off your webcam, slide the webcam privacy switch toward the icon next to the switch. To turn the webcam back on, slide the switch away from the icon.

Webcam shutter key
The webcam shutter key is located on the action key row of your keyboard. To turn off your webcam, press the webcam shutter key. To turn the webcam back on, press the shutter key again.
Webcam shutter LED
Webcam status

LED on: The webcam is off.
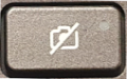
LED off: The webcam is on.
Figure : Webcam shutter key location

Step 2: Configure your antivirus software
You might need to adjust your firewall settings to include the webcam software as an allowed application. See your antivirus software documentation for more information.
Step 3: Verify that your app can use the webcam (Windows 10 only)
Use these steps to make sure your app can access your webcam.
-
From the Start menu, click Settings, Privacy, and then click Camera.
-
In the Allow apps to access your camera section of the menu, choose the setting that is most applicable for your webcam.
-
Under Choose which apps can access your camera, select your preferred individual settings to On or Off.
And, also update the webcam drivers:
-
In Windows, search for and open Device Manager.
-
Double-click Imaging Devices to expand the list of webcam drivers.
-
If the HP Webcam-101 or Microsoft USB Video Device is listed, right-click the driver and select Update Driver Software and follow the on-screen instructions.
-
Restart your computer, and open your webcam software to see if the problem is resolved.
If the problem persists, use HP PCs - Using Microsoft System Restore (Windows 10, 😎 to go back to a time when the webcam was working properly.
Hope this helps! Keep me posted for further assistance.
Please click “Accept as Solution” if you feel my post solved your issue, it will help others find the solution.
ECHO_LAKE
I am an HP Employee
05-21-2020 02:48 PM
I have an HP Pavilion x360 convertible - it does not have the webcam privacy switch or the webcam shutter key. As I said in the original post the privacy settings are enabled for the webcam. I have even turned off the firewall and it makes no difference. I have already updated the driver and it says it is working correctly. I have already tried restore. None of this works. Sometimes the webcam works and sometimes it doesn't.
05-21-2020 03:14 PM
Thank you for posting back.
I appreciate your efforts to try and resolve the issue. I would suggest performing system factory reset will put the computer back to the original factory settings in this way all corrupted and outdated software will be removed.
While doing the recovery there is an option to backup your personal files. If you have not previously done one now is a good time.
Restoring Files that were Backed Up Using HP Recovery Manager (Windows )You can also contact HP support for assistance. They can remotely access your system to help alleviate difficulties: www.hp.com/contacthp/
The HP Cloud Recovery Tool allows you to download recovery software to a USB drive. You can use the downloaded recovery image file in order to install the Windows operating system.
- Click here: https://support.hp.com/in-en/document/c04758961#AbT3to perform System Recovery (Windows 10)
- Click here: https://support.hp.com/in-en/document/c06162205 to Use the HP Cloud Recovery Tool (Windows 10)
Hope this helps! Keep me posted for further assistance.
Please click “Accept as Solution” if you feel my post solved your issue, it will help others find the solution.
ECHO_LAKE
I am an HP Employee
