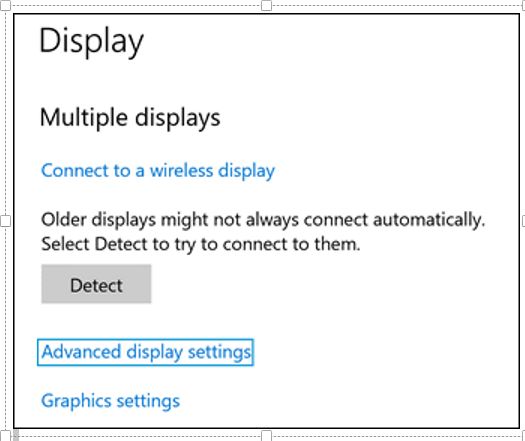-
×InformationNeed Windows 11 help?Check documents on compatibility, FAQs, upgrade information and available fixes.
Windows 11 Support Center. -
-
×InformationNeed Windows 11 help?Check documents on compatibility, FAQs, upgrade information and available fixes.
Windows 11 Support Center. -
- HP Community
- Notebooks
- Notebook Video, Display and Touch
- Cannot change display resolution in setup

Create an account on the HP Community to personalize your profile and ask a question
01-10-2021 06:41 AM
My new envy laptop will not allow me to change resolution display (ghosted out) in setup. The writing on screen is small and hard to read at 1920 resolution. Any ideas of the problem.
I make my fonts larger but that is not helping on screen display.
Solved! Go to Solution.
Accepted Solutions
01-13-2021 07:43 PM - edited 01-13-2021 07:44 PM
Hi@Jerral, Welcome to the HP Support Community!
Try these steps -
Search for and open Display settings. You can also right-click the desktop and open Display settings. Scroll down and click Advanced display settings. In the Display adapter properties, click Display adapter properties.
Click on the Monitor tab to adjust the Screen Refresh Rate from the drop-down menu.
If the issue still persists, try re-installing the driver -
1) In the search box on the taskbar, type Device Manager, and then select Device Manager from the list of results.
2) In Device Manager, expand Display Adapter.
3) Right-click on the Display Adapter, and then select Uninstall device > Delete the driver software for this device check box > Uninstall.
4) Restart the computer.
Also, try updating the computer using these steps -
Step 1 Windows Updates -
1) In the search box, type, and open Windows Updates.
2) Check for updates.
3) If the updates are available, click on install and restart the computer.
Step 2 HP Support Assistant Updates -
1) In the search box, type, and open HP Support Assistant.
2) Check for updates.
3) If the updates are available, click on install and restart the computer.
I understand you want to know if there is a screen calibration that can make your screen look better than the other monitor's you have,
I'll be glad to help you out, however, for an accurate solution I will need more details:
What is the product number for your product? Use this link to find it: http://support.hp.com/us-en/document/c03754824
When was the last time it worked without these issues? Have you attempted a system restore?
About the other 3 computers, are they similar models or different ones?
In the meantime, please try the steps mentioned on this link: Click here
Please reply with the details for further assistance.
Keep me posted. Happy to help!
Please click “Accept as Solution” if you feel my post solved your issue, it will help others find the solution.
Click the “Kudos, Thumbs Up" on the bottom right to say “Thanks” for helping!
Have a great day!
01-13-2021 07:43 PM - edited 01-13-2021 07:44 PM
Hi@Jerral, Welcome to the HP Support Community!
Try these steps -
Search for and open Display settings. You can also right-click the desktop and open Display settings. Scroll down and click Advanced display settings. In the Display adapter properties, click Display adapter properties.
Click on the Monitor tab to adjust the Screen Refresh Rate from the drop-down menu.
If the issue still persists, try re-installing the driver -
1) In the search box on the taskbar, type Device Manager, and then select Device Manager from the list of results.
2) In Device Manager, expand Display Adapter.
3) Right-click on the Display Adapter, and then select Uninstall device > Delete the driver software for this device check box > Uninstall.
4) Restart the computer.
Also, try updating the computer using these steps -
Step 1 Windows Updates -
1) In the search box, type, and open Windows Updates.
2) Check for updates.
3) If the updates are available, click on install and restart the computer.
Step 2 HP Support Assistant Updates -
1) In the search box, type, and open HP Support Assistant.
2) Check for updates.
3) If the updates are available, click on install and restart the computer.
I understand you want to know if there is a screen calibration that can make your screen look better than the other monitor's you have,
I'll be glad to help you out, however, for an accurate solution I will need more details:
What is the product number for your product? Use this link to find it: http://support.hp.com/us-en/document/c03754824
When was the last time it worked without these issues? Have you attempted a system restore?
About the other 3 computers, are they similar models or different ones?
In the meantime, please try the steps mentioned on this link: Click here
Please reply with the details for further assistance.
Keep me posted. Happy to help!
Please click “Accept as Solution” if you feel my post solved your issue, it will help others find the solution.
Click the “Kudos, Thumbs Up" on the bottom right to say “Thanks” for helping!
Have a great day!