-
×InformationNeed Windows 11 help?Check documents on compatibility, FAQs, upgrade information and available fixes.
Windows 11 Support Center. -
-
×InformationNeed Windows 11 help?Check documents on compatibility, FAQs, upgrade information and available fixes.
Windows 11 Support Center. -
- HP Community
- Notebooks
- Notebook Video, Display and Touch
- Connect to TV via hdmi cable

Create an account on the HP Community to personalize your profile and ask a question
12-29-2018 04:01 PM
I want to used my Sharp Roku TV as a display for my HP Laptop 14-df0011wm. I can wirelessly broadcast to the tv and that works fine for basic internet browsing, but when using certain apps (Zwift) there is signifigant lag (about 30 seconds). The laptop has an hdmi port, and when I connect the laptop to the tv with an hdmi cable nothing shows up on the tv. I've selected the appropriate input on the tv, and pressed f4 on the laptop to duplicate the screen and the tv still says "no signal". My Product ID is 00356-02040-75555-AAOEM
12-31-2018 08:09 PM - edited 12-31-2018 08:10 PM
Welcome to HP Forums,
This is a great place to get support, find answers and tips,
Thank you for posting your query, I'll be more than glad to help you out 🙂
I see that you're wanting to know how to connect the laptop to a TV using HDMI cable.
Here are a few steps to display the laptop on TV:
Connect the TV Select the correct HDMI input on your TV (usually by pressing the AV button). If yourlaptop does not automatically output its screen to the TV, go to Control Panel >Display > Adjust Resolution and select the TV in the Display drop down box.
Also, you can change the Display Setting resolution and check:
Turn on the monitor or TV.
Turn on the notebook.
When Windows opens, it should find the monitor(s) using the Windows Plug and Play process. Give Windows extra time to start up while it installs the necessary files for the monitor or TV.
NOTE: Most monitors work fine without installing any software by using Microsoft's Plug and Play. However, if your monitor came with a software installation disc, you should install any drivers related to the monitor to get the best experience.
Once Windows has finished Plug and Play, open the Desktop, if it is not already open.
Right-click anywhere on the Desktop screen, then select Display settings.
Scroll to the bottom of the screen, then click Advanced display settings.
Figure : Clicking Advanced display settings
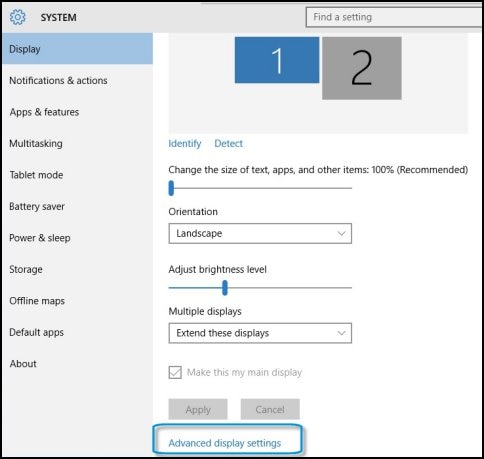
If Windows is in an extended display environment and more than one monitor is active, select the monitor to adjust. Click Detectto find out which number represents each monitor.
Figure : Clicking Detect

Click the Resolution box, then set the resolution to match the default resolution of the monitor. In a presentation environment, choose the best display setting that meets your needs for both monitors.
Figure : Resolution options
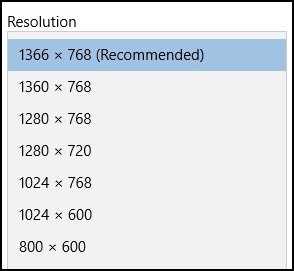
For LED and LCD displays, refer to the box, user guide, or product specifications to find the native display resolution.
For older CRT monitors (the viewing area is a large glass tube), the display resolution can be set to whatever looks best - a good resolution for CRTs is 1024 x 768.
Click Apply. The display resolution in Windows 10 is now set.
Hope this helps! Keep me posted for further assistance.
If I have helped you resolve the issue, feel free to give me a virtual high-five by clicking the 'Thumbs Up' icon below,
Followed by clicking on "Accept as solution" from the drop-down menu on the upper right corner,
Thank you for posting in the HP Support Forum. Have a great day!
ECHO_LAKE
I am an HP Employee
