-
1
×InformationNeed Windows 11 help?Check documents on compatibility, FAQs, upgrade information and available fixes.
Windows 11 Support Center. -
-
1
×InformationNeed Windows 11 help?Check documents on compatibility, FAQs, upgrade information and available fixes.
Windows 11 Support Center. -
- HP Community
- Notebooks
- Notebook Video, Display and Touch
- Cursor Disappears on Touchscreen

Create an account on the HP Community to personalize your profile and ask a question
04-15-2019 09:35 PM - edited 04-15-2019 09:46 PM
Built-in touchpad cursor disappears from my touchscreen when I switch from apps or taskbar to gChrome browser. But shows clear as day on 2nd display in Remote Desktop interface. Checked settings, Win 10 Updates, HP drivers. No luck. Please HELP! Tnx so much in advance.
04-16-2019 05:28 PM - edited 04-16-2019 05:34 PM
Welcome to the HP Community
Try using an external mouse and check if it works.
I suggest you download and run the HP Support Assistant from this Link: https://www8.hp.com/us/en/campaigns/hpsupportassistant/hpsupport.html?jumpid=va_r602_us/en/any/psg/p...
HPSA will automatically search for all the latest drivers for your Notebook
Click My devices in the top menu, and then click Updates in the My PC or My notebook pane.

Click Check for updates and messages to scan for new updates.

Review the list of updates. Updates with a yellow information icon are recommended. Updates with a blue information icon are optional.
Click the update name for a description, version number, and file size.
Select the box next to any updates you want to install, and then click Download and install.
Also, ensure Windows is up to date.
Select the Start button, and then go to Settings > Update & security > Windows Update, and select Check for updates. If Windows Update says your device is up to date, you have all the updates that are currently available
If the issue persists, refer to this document: https://support.hp.com/in-en/document/c04648748 for Using the TouchPad or ClickPad.
Keep me posted, how it goes!
If the information I've provided was helpful, give us some reinforcement by clicking the Accepted Solution and Kudos buttons, that'll help us and others see that we've got the answers!
Have a great day!
Cheers:)
Raj1788
I am an HP Employee
04-18-2019 10:09 PM
None of your suggestions worked nor even addressed my questions, as I'd done everything you suggested before posting a message to request more help. HP Assistant was preinstalled but each run lists no available updates for this system. Ditto as to several checks through Windows 10 Settings 'Updates' menu. I did try a USB mouse that also failed the test by no visible cursor on my touchscreen - just like the built-in touchpad pointer fails to show.
And, like I said at first, my touchscreen cursor works ONLY when seen from a 2nd PC monitor connected remotely. But the reverse is not true, as no cursors show up on the touchscreen when it's remotely connected to another PC.
Finally, once again, I've noted this issue emerges only in Google Chrome browser windows. Otherwise, the touchscreen will display cursors okay when other app interfaces are open like MS Word, etc.
Any viable suggestions?
04-20-2019 06:21 PM
Reset your browser settings:
- Click the Chrome menu on the browser toolbar.
- Select Settings.
- Click Show advanced settings and find the "Reset browser settings” section.
- Click Reset browser settings.
- In the dialog that appears, click Reset.
You can also uninstall and reinstall the Chrome browser.
If the issue persists, Open the System Tests menu and run Extensive Test.
-
Hold the power button for at least five seconds to turn off the computer.
-
Turn on the computer and immediately press Esc repeatedly, about once every second. When the menu appears, press the F2 key.
-
On the main menu, click System Tests.
The System Tests menu displays.
-
Then click Extensive Test.
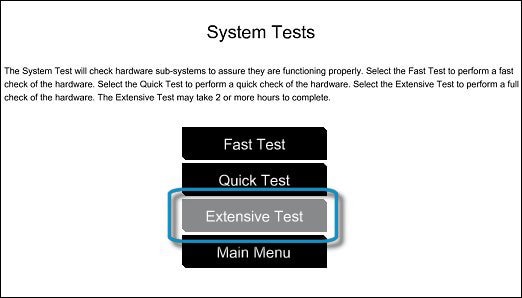
-
Click Run once, or Loop until error.
While the test is running, the time remaining and test result for each component displays on the screen. The test can take 2 or more hours to complete.
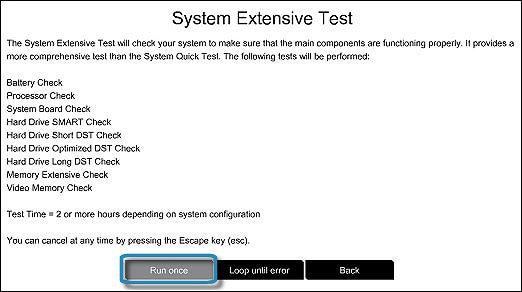
-
If a component fails a test, write down the failure ID (24-digit code) for when you contact HP Customer Support. The information is also available in Test Logs on the main menu.
Keep me posted on the test results.
Have a great day!
Cheers:)
Raj1788
I am an HP Employee
| Question | Author | Posted | |
|---|---|---|---|
| 06-15-2025 09:09 AM | |||
| 08-19-2014 05:08 AM | |||
| 01-29-2019 10:25 PM | |||
| 02-04-2020 06:09 AM | |||
| 04-16-2025 11:49 PM | |||
