-
×InformationNeed Windows 11 help?Check documents on compatibility, FAQs, upgrade information and available fixes.
Windows 11 Support Center. -
-
×InformationNeed Windows 11 help?Check documents on compatibility, FAQs, upgrade information and available fixes.
Windows 11 Support Center. -
- HP Community
- Notebooks
- Notebook Video, Display and Touch
- DSR on HP Omen 15

Create an account on the HP Community to personalize your profile and ask a question
12-05-2018 12:50 PM
Hello, I have recently purchased a new Omen 15 of the 2018 model 15-dc0002nj, and I can't get the Nvidia DSR settings.
I looked it up and understoon that in order to enable the DSR setting I need to use NVIDIA as my primery graphics card (disable Optimus).
Tried doing it via Nvidia control panel and via BIOS (did't find it in BIOS) but no luck.
Do you have any Idea how can I get the DSR to work?
12-06-2018 04:34 PM
Welcome to the HP Forums!
It is a great way to engage, post questions and find resolutions by working with specialists in the HP community.
I’d love to help!
I recommend you follow the below steps and check whether it helps.
- First open up the NVIDIA control panel and enable "DSR - Factors", Choose a DSR setting of your choice.
- Next open up GeForce Experience, and select the game you want to enable DSR on, and click the wrench icon.
- Select the available DSR resolution and click apply
- GeForce Experience will now show the current resolution as a DSR resolution
- Next confirm the resolution in game
Let me know how it goes and you have a good day ahead.
If you wish to show appreciation for my efforts, mark my post as Accept as Solution. Your feedback counts!
Take care.
Cheers!
The_Fossette
I am an HP Employee
12-08-2018 04:18 AM
Thank you for the reply.
I have tried to follow those steps before, but the DSR / DSR -Factors setiing are missing from the nvidia control panel menu.
When I asked NVIDIA about it they told me the reason for it is that the Laptop defauld graphics card is the integrated graphics (what the call Optimus), and that in order for the DSR setting to appear in the NVIDIA control panel I need to set the NVIDIA card as the defauls boot GPU for the laptop.
* Also, setting it up via the NVIDIA control panel did't seem to work ( "preffered graphics processor ").
Then they suggested that I'd ask the maufacturer how to set the default GPU via the BIOS, but I couldn't find any GPU preference options.
I don't know if I'm missing something, perhaps need to go to the previous BIOS version, or if there is anoter method to do it.
Thanks again!
12-08-2018 08:30 AM
@tlss
Thank you for posting back.
I am the Echo_Lake looks like you were interacting with @The_Fossette, but he is out of the office today, so I'll take over from here.
I appreciate your efforts to try and resolve the issue. I understand the difficulty with the problem. To get the answer to this question, The Switchable graphics card are system managed.
Restoring the BIOS, Here are steps:
-
Turn off the computer, and then connect the power cord.
-
Press and hold the Windows key
 and the B key at the same time, and then press and hold the power button for 2 to 3 seconds.
and the B key at the same time, and then press and hold the power button for 2 to 3 seconds. -
Release the Power button but continue pressing the Windows and B keys. You might hear a series of beeps.
The HP BIOS Update screen displays and the recovery begins automatically. Follow any on-screen prompts to continue the startup to complete the recovery.
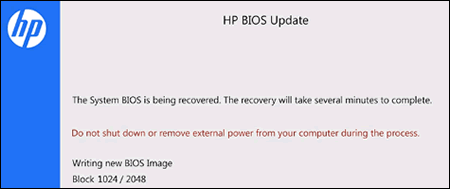
-
If the HP BIOS Update screen does not display, repeat the previous steps but press the Windows key and the V key. If the screen still does not display, your computer might not support the feature or there is a hard drive issue. Continue to the next step to install a BIOS recovery file from the HP website.
-
If the Power light turns off, the Power button was held too long. Repeat the previous steps, making sure to hold the button for only 2 to 3 seconds.
-
If a BIOS recovery message repeatedly displays, continue to the next step to install an updated BIOS version.
-
If a message that the computer improperly shut down or a boot problem is detected displays, follow the on-screen instructions to resolve the error.
-
If Windows starts, update to the latest BIOS version. Go to HP Notebook PCs - Updating the BIOS.
-
Hope this helps! Keep me posted for further assistance.
ECHO_LAKE
I am an HP Employee
12-12-2018 07:51 AM
Thank you for posting back.
You can determine if your computer has switchable graphics by looking in the Device manager.
To see if your computer supports switchable graphics, use Device Manager:
-
Click Start, type device in the search field, and then select Device Manager from the search results list.
-
Expand the Display adapters category.
Figure: Display adapters in Device Manager
If two Display adapters are present, switchable graphics are supported. If there is only one Display adapter listed, the computer does not support switchable graphics.
Also, you can go into the BIOS menu (press ESC and then F10 the moment you turn on your computer before the windows logo appears), search for the switchable graphics option and set it to "Fixed". Exit and save changes.
When windows are already initiated, right-click anywhere and click switchable graphics.
Hope this helps! Keep me posted for further assistance.
ECHO_LAKE
I am an HP Employee
12-13-2018 11:32 AM
Thank you for posting back.
Let's update the system bios: If you do your BIOS updating well, it can fix issues...
-
Search Windows for 'bitlocker', and then click Manage BitLocker in the results.
-
Click Suspend protection, and then click Yes to suspend protection.
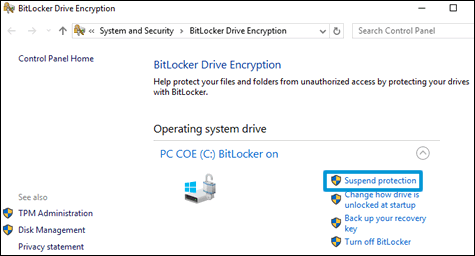
Step 2: Get the computer product number, processor name, and current BIOS version
To find the correct BIOS update, obtain the computer’s product number, the processor name, and BIOS version.
-
Using the notebook keyboard, press the fn and esc keys to open the HP System Information utility.
NOTE: These keyboard presses do not work if you use a docking station and an external keyboard.
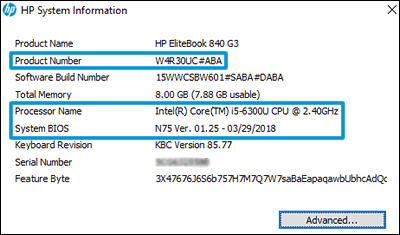
-
Write down the Product Number, Processor Name, and System BIOS version number.
Step 3: Install the BIOS update
Download and install the latest available BIOS update from the HP Customer Support website.
-
Go to HP Software & Driver Downloads, and then enter your computer product number.
-
Look through the available software for BIOS, click it, and then confirm it is a higher version number and it is for your processor type.
-
If the update is correct, click Download. Follow the on-screen instructions to save the file to your computer. Do not select the option to Run the file.
-
If the update is not correct, view the details of other available BIOS updates. If there are no other updates, the computer does not require a BIOS update.
-
If BIOS is not in the list of available software, an update is currently unavailable.
-
-
Make sure the power cord is connected to the notebook. Keep it connected during the BIOS update process.
-
Close any open applications.
-
Temporarily disable your antivirus software. Search Windows for 'security', open the Security and Maintenance settings, and then click Security to access virus protection settings.
-
Browse to the folder or desktop where you saved the downloaded BIOS update file.
-
Find the file name (example: sp12345.exe), and then double-click it to start the installation.
The following behaviors can occur during the update process: the computer beeps,display turns off, cooling fans turn on or off, and the power button light flashes.
CAUTION: Do not shut down or restart the computer until the update process completes.
-
Follow any on-screen instructions, and then restart the computer when prompted to complete the update.
-
If Bitlocker was suspended, search Windows for 'bitlocker', and then click Resume Protection.
-
Re-enable your antivirus software.
Hope this helps! Keep me posted for further assistance.
ECHO_LAKE
I am an HP Employee
12-17-2018 06:53 AM
Hey, I Followed the steps and Installed the latest BIOS version but nothing changed.
The BIOS seems exactly the same - no GPU configuration, and there is no DSR option on the NVIDIA control panel.
What are my other options?
12-17-2018 10:28 AM
Thank you for posting back.
I'm sending out a Private message to assist you with the next course of action.
Please check your Private message icon on the upper right corner of your HP Forums profile
Next, to your profile Name, you should see a little blue envelope, please click on it or simply click on this link: https://h30434.www3.hp.com/t5/notes/privatenotespage
ECHO_LAKE
I am an HP Employee



