-
×InformationNeed Windows 11 help?Check documents on compatibility, FAQs, upgrade information and available fixes.
Windows 11 Support Center. -
-
×InformationNeed Windows 11 help?Check documents on compatibility, FAQs, upgrade information and available fixes.
Windows 11 Support Center. -
- HP Community
- Notebooks
- Notebook Video, Display and Touch
- Duplicate screen mode not working

Create an account on the HP Community to personalize your profile and ask a question
01-25-2018 04:57 AM
Previously my laptop has connected to the projector via HDMI. Now only the extend and second screen only options work. Not the duplicate. Does anyone have a resolution to this problem? Thanks.
01-26-2018 12:44 PM
Thank you for posting on HP Forums,
Riddle_Decipher is at your service.
As I understand the clone/duplicate screen mode isn't working during the connection to your projector,
Don't worry as I'll be glad to help, however, to provide an accurate resolution, I need a few more details:
Have you ensured the resolution is the same on both devices and then try cloning?
While you respond to that, here's what you need to do:
Configuring the display settings to presentation or duplicate (clone) may require special drivers. At the time this document was written, HP and Compaq computers are installed with ATI or NVIDIA video cards. You can refer to the following two procedure examples to learn how video technology software can be adjusted for a presentation environment in Windows 10 or 8: (Depending on the video card you have, select the below steps to enable cloning)
ATI:
-
Right-click an empty space on the Windows desktop, and then select ATI Catalyst Control Center.
-
Select Basic setup and click Go.
-
Select Clone, and then select the resolution.
-
Click Finish.
AMD:
- Right-click an empty space on the Windows desktop, and then select AMD Vision Engine Control.
-
Under Desktop and Displays, to extend the desktop, click Arrange Desktops and follow any onscreen instructions.
or
To clone or duplicate the desktop, click Change to Duplicated and follow the onscreen instructions.
NVIDIA:
-
Right-click an empty space on the Windows desktop, and then select NVIDIA Control Panel.
-
Click Display, and then click Change Display Configuration.
-
Select Clone, and then click Apply.
If the issue persists, you can update the video card drivers, ensure similar resolution is selected and then use the below steps:
Duplicate these displays, sometimes known as mirroring the displays, shows the same screen on all displays. This configuration is most commonly used for presentations. This allows the presenter to work from a smaller monitor while the audience views the presenter’s work from a larger TV, monitor, or projector.
Figure : Duplicate displays mode
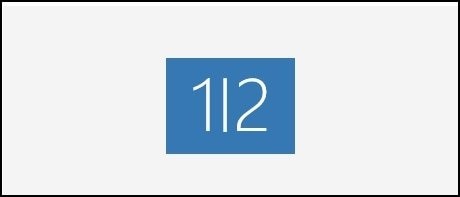
The computer is now ready to display the same screen on all output devices, from monitors to projectors. Press the fn and f4 function keys at the same time to switch the image from the notebook display, to the external monitor, or to both.
CLICK HERE FOR MORE STEPS AND INSTRUCTIONS.
(By the end of this article all the issues should be resolved)
Keep me posted,
If the information I've provided was helpful,
give us some reinforcement by clicking the solution and kudos buttons,
that'll help us and others see that we've got the answers!
Good Luck.
Riddle_Decipher
I am an HP Employee
Learning is a journey, not a destination.
Let's keep asking questions and growing together.
