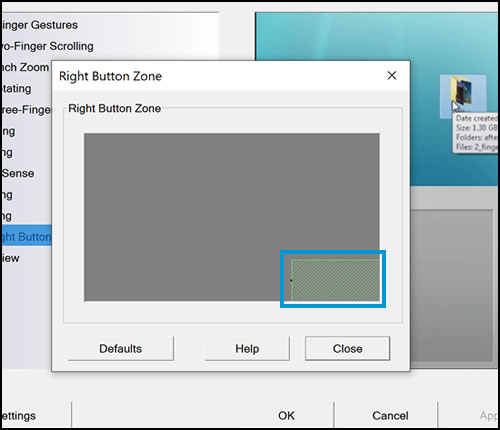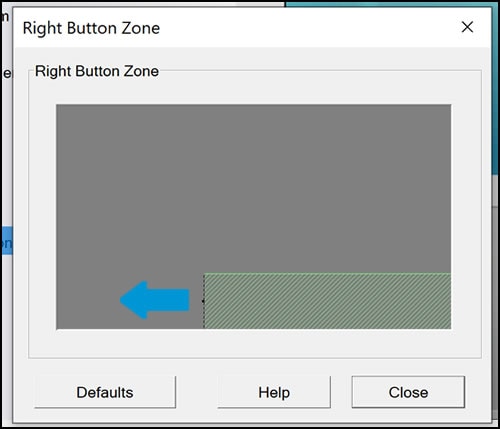Envy x360 touchpad
Options
- Mark Topic as New
- Mark Topic as Read
- Float this Topic for Current User
- Bookmark
- Subscribe
- Mute
- Printer Friendly Page
turn on suggested results
Auto-suggest helps you quickly narrow down your search results by suggesting possible matches as you type.
Showing results for




 to adjust clicking settings.
to adjust clicking settings.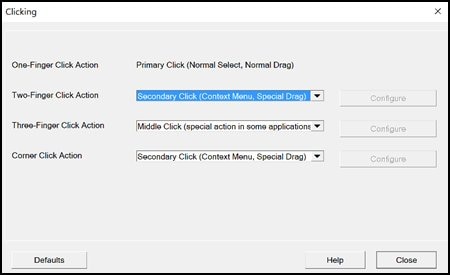
 to open the click action menu for each item. Scroll through the menu to make your selection. Some selections required additional information. If the Configure button is enabled after your selection, click Configure and follow the instructions.
to open the click action menu for each item. Scroll through the menu to make your selection. Some selections required additional information. If the Configure button is enabled after your selection, click Configure and follow the instructions.