-
×InformationNeed Windows 11 help?Check documents on compatibility, FAQs, upgrade information and available fixes.
Windows 11 Support Center. -
-
×InformationNeed Windows 11 help?Check documents on compatibility, FAQs, upgrade information and available fixes.
Windows 11 Support Center. -
- HP Community
- Notebooks
- Notebook Video, Display and Touch
- HDMI video and audio output is not working - HP ENVY x360 Co...

Create an account on the HP Community to personalize your profile and ask a question
12-16-2017 09:35 PM
The HP ENVY x360 Convertible 15m-bp1xx I've had for two weeks. All applicable driver and OS updates have been done, per Support Assistant.
Everything seemed to be working fine, Today however, for the first time I connected a Vizio 50" 1080p flatpanel using a known good High Speed HDMI cable, and I cannot get any video signal to the screen. It doesn't matter if I try to duplicate, extend, or use "only display 2" mode, the TV continues to show "No Signal". I've tried everthing seemingly available in the "Display" settings to get this to work, to no avail.
1.) The TV is absolutely set to the correct input (two separate HDMI inputs were tested to make sure the one I first tried wasn't itself bad).
2.) The audio setting actually shows the Vizio as a selectable audio destination. So, the laptop "recognizes" the Vizio via the HDMI connection. But, when I switch from the Realtek Speaker/Headphone audio selection, to the listed Vizio device, the audio I'm listening to simply goes silent. Adjusting the Vizio destination volume slider to 100 does nothing.
This really seems like a driver issue, however I've re-installed the "latest" display driver twice, to no avail.
Basically stated, the laptop "knows" an HDMI flatpanel TV has been connected, but it isn't sending audio or video to it.
Help!!
Solved! Go to Solution.
Accepted Solutions
12-19-2017 06:14 PM
@ sandytechy20
Thanks for the detailed response, sandytechy20. As it turns out, after playing with it again, here's what I did to resolve the issue:
1.) First, I had to figure out why I lost my "right click" capability on the desktop to give me the option to easily select the "Intel Graphics Settings" ...this turned out to be very simple (unlike the options I found on the Internet while searching this "problem")...I turned off tablet mode (!!). Voila! The "Right-click on the desktop menu" was back!
2.) Now, with the Intel Graphics Settings again easily available, I opened them (this is not the Windows "Display" settings), and I had to select a different refresh rate. In my case, it was 24p, because my flatpanel was set to "movie mode". Instantly, I had a beautiful, large display in front of me, and audio...albeit blasting audio.
and hey...HP...I'm verry impressed with this HP ENVY x360 Convertible. Nice job!!
12-17-2017 06:31 PM
Welcome to the HP Forums, this is a great location to get assistance! I read your post and see that you are audio and video is not working after connecting the display with HDMI cable. I would like to help you resolve this issue.
Select HDMI sound output as the default audio device:
-
Connect the HDMI cable to your computer and to your output device.
-
Right-click the Volume icon
 on the taskbar.
on the taskbar. -
Click Playback Devices.
The Sound window opens.
-
On the Playback tab, select Speakers and Headphones, and then click Set Default.
Figure : Sound window - Speakers and Headphones
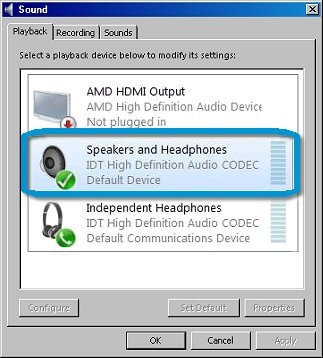
-
Select the High Definition Audio Device selection, for example ATI HDMI Output. Then click Set Default.
Figure : Sound window example - ATI HDMI Output

-
Right-click HDMI Output, then select Show Disconnected Devices. The HDMI cable must be connected when it is configured.
-
To view all the available sound devices, right-click any device shown in the Sound window and select the Show Disabled Device and Show Disconnected Devices options.
Use the Windows Sound troubleshooter
-
In Windows, search for and open Troubleshooting.
-
Under Hardware and Sound, click Troubleshoot audio playback.
note:
Administrator permission is required to run this program. If prompted, type the administrator password or provide confirmation.
Figure : Troubleshooting audio playback
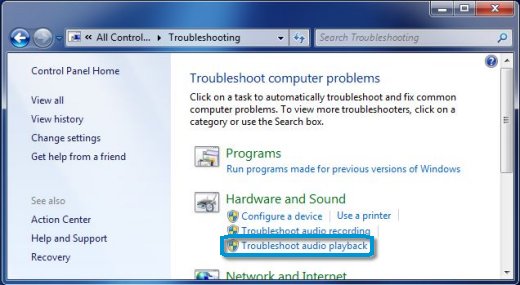
-
The Sound troubleshooter opens. Click Next. The troubleshooter begins checking the audio service status.
Figure : Running the Sound troubleshooter for audio playback
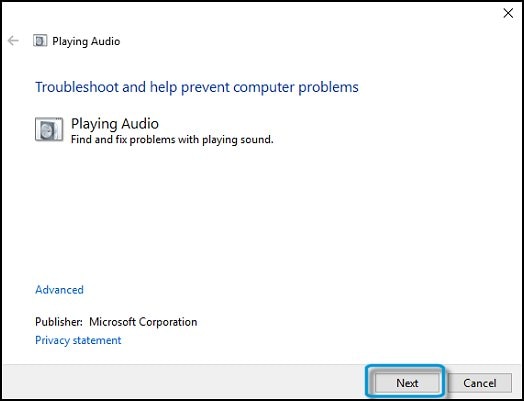
-
Select the device you want to troubleshoot and click Next.
-
Follow the on-screen instructions and make any changes suggested by the troubleshooter. When done, close the troubleshooter.
Click here and refer the document for more assistance.
Let me know how it goes.
Cheers.
Sandytechy20
I am an HP Employee
12-19-2017 06:14 PM
@ sandytechy20
Thanks for the detailed response, sandytechy20. As it turns out, after playing with it again, here's what I did to resolve the issue:
1.) First, I had to figure out why I lost my "right click" capability on the desktop to give me the option to easily select the "Intel Graphics Settings" ...this turned out to be very simple (unlike the options I found on the Internet while searching this "problem")...I turned off tablet mode (!!). Voila! The "Right-click on the desktop menu" was back!
2.) Now, with the Intel Graphics Settings again easily available, I opened them (this is not the Windows "Display" settings), and I had to select a different refresh rate. In my case, it was 24p, because my flatpanel was set to "movie mode". Instantly, I had a beautiful, large display in front of me, and audio...albeit blasting audio.
and hey...HP...I'm verry impressed with this HP ENVY x360 Convertible. Nice job!!
12-20-2017 12:28 PM
Thanks for the reply.
I appreciate your time and effort.
Good to know that issue is resolved.
Feel free to contact us in feature if you need any assistance.
Cheers.
Sandytechy20
I am an HP Employee
