-
×InformationNeed Windows 11 help?Check documents on compatibility, FAQs, upgrade information and available fixes.
Windows 11 Support Center. -
-
×InformationNeed Windows 11 help?Check documents on compatibility, FAQs, upgrade information and available fixes.
Windows 11 Support Center. -
- HP Community
- Notebooks
- Notebook Video, Display and Touch
- HP Envy x360 - Tablet mode not working

Create an account on the HP Community to personalize your profile and ask a question
08-18-2020 05:41 AM
I recently bought a HP Envy x360. I tried going to the control center and turning Tablet mode On and also via Control panel.
But on all these cases, the tablet mode does not turn on.
08-20-2020 01:54 PM
I reviewed your post and I understand that the tablet mode is not working the computer.
Don’t worry, I assure you I will try my best to get this sorted.
I recommend you follow the below steps and check if it helps.
- Open Settings App and go to System > Display.
- Find Orientation and choose Portrait from the menu.
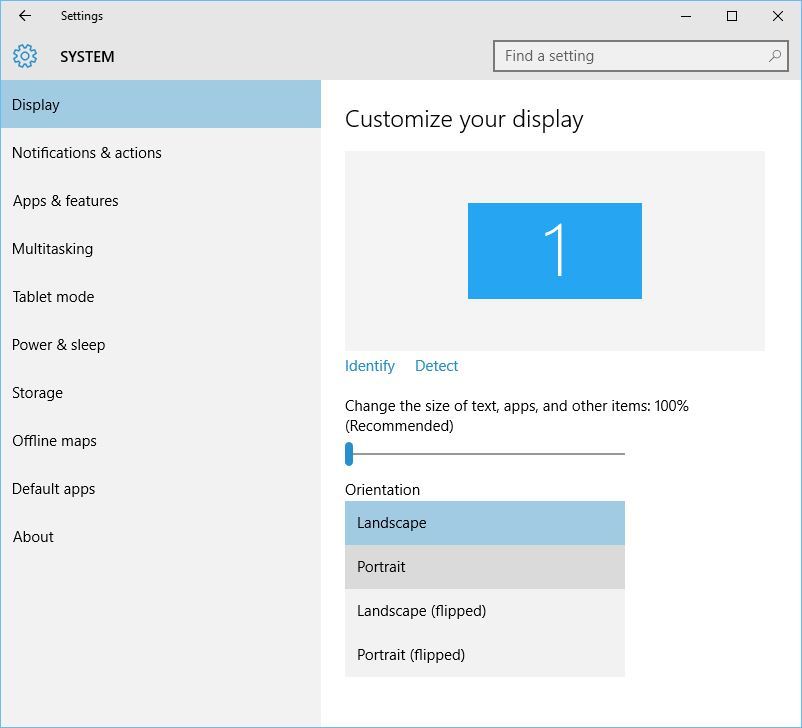
- Your device should automatically switch to portrait mode.
Solution 2 – Disconnect your keyboard
If Rotation Lock is grayed out, you might want to try disconnecting your keyboard. Check if this resolves the issue.
Solution 3 – Switch to Tablet Mode
If your device doesn’t switch automatically to Tablet Mode, you can do the following to access Tablet Mode manually:
You can also enter Tablet Mode using the Settings app:
- Open Settings > System > Tablet Mode.
- Make sure that Make Windows more touch-friendly when using your device as a tablet is turned On.
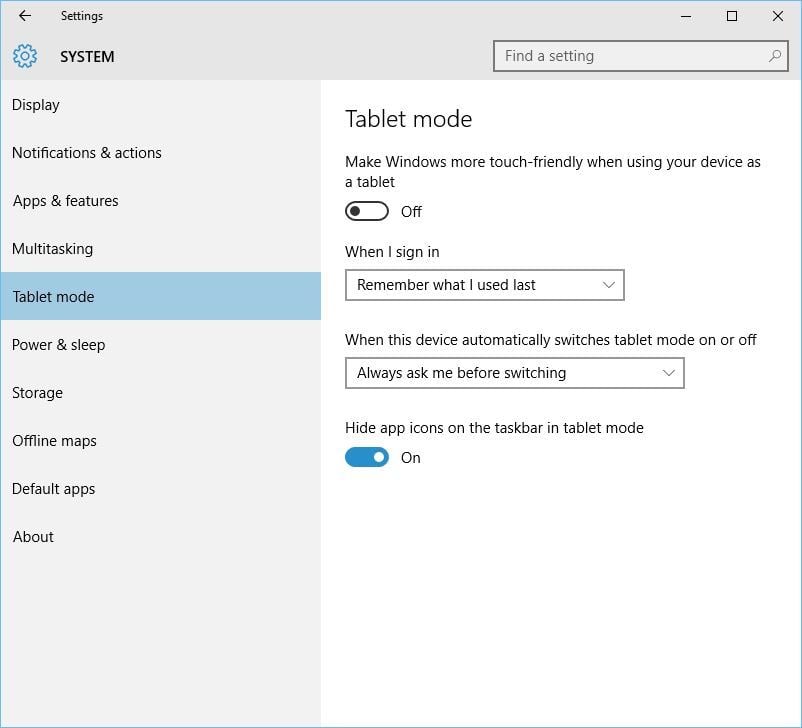
- If you want, you can also change how your device will work when you automatically switch Tablet Mode on or off.
Solution 4 – Change Last Orientation registry value
If you have problems with Rotation Lock and if the rotation isn’t working on your device, you might have to change some registry values. To do that, follow these steps:
- Press Windows Key + R and type regedit. Press Enter or click OK.

- When Registry Editor opens, you need to navigate to the following key in the left pane:
- HKEY_LOCAL_MACHINESOFTWAREMicrosoftWindowsCurrentVersionAutoRotation
- In the right pane, find LastOrientation and double-click it.
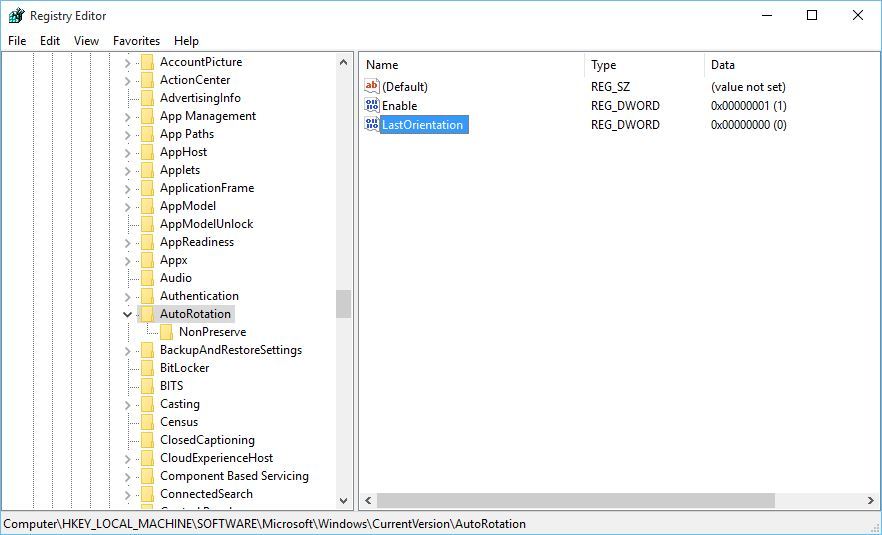
- In Value data box enter 0 and click OK to save changes.

- If you see SensorPresent DWORD available, double-click it and make sure that its value is set to 1.
Solution 5 – Uninstall / Update your display drivers
Sometimes, problems with Rotation Lock can be caused by your display drivers, so you might need to update them or uninstall them. To uninstall your drivers, do the following:
- Press Windows Key + X and choose Device Manager from the list.

- When Device Manager opens, navigate to Display adapters section and locate your driver.
- Right-click the driver and choose Uninstall.

- After you have uninstalled the driver, restart your device.
If the problem still persists, you might have to update your display adapters. To do that, follow these steps:
- Open Device Manager and locate your display adapter driver.
- Right-click it and choose Update Driver Software.

- Choose one of the options and follow the instructions.
Let me know how it goes and you have a great day!
P.S: Welcome to the HP Support Community 😊
If you wish to show appreciation for my efforts, mark my post as Accept as Solution. Your feedback counts!
Cheers!
Stay Home – Stay Safe
The_Fossette
I am an HP Employee


