-
×InformationNeed Windows 11 help?Check documents on compatibility, FAQs, upgrade information and available fixes.
Windows 11 Support Center. -
-
×InformationNeed Windows 11 help?Check documents on compatibility, FAQs, upgrade information and available fixes.
Windows 11 Support Center. -
- HP Community
- Notebooks
- Notebook Video, Display and Touch
- HPw2207 monitor will not work on Macintosh Air Pro laptop

Create an account on the HP Community to personalize your profile and ask a question
02-26-2018 07:59 AM
My HPw2207 monitor worked for a while on my Mac Mini desktop computor. I tried to use it on my Mac Air pro laptop and was unsuccessful. Moved to Microsoft XP computer and it works well. Tried again to hook up to my Mac Air Pro and the monitor shows "No signal". Have tried hdmi connection and the Thunderbolt VGA connection. No luck. Very frustratting
Solved! Go to Solution.
Accepted Solutions
02-28-2018 09:50 AM
Hi @rmill777 ,
Thank you for the replying,
Please take your time and get back to me with the results,
You may try an HDMI to VGA converter, that should probably work. 🙂
I'll be awaiting your response and would be glad to help.
Feel free to post your query for any other assistance as well,
It's been a pleasure interacting with you and I hope you have a good day ahead.
If you wish to show appreciation for my efforts, mark my post as Accepted Solution.
And click on the Purple Thumbs up icon at the bottom of my comment.
Regards,
Barachiel
I am an HP Employee
02-27-2018 10:51 AM
Hi @rmill777 ,
Thank you for posting on HP Forums,
The Barachiel is at your service.
I understand you are in need of support,
I'll be glad to help you out, however, for an accurate solution I will need more details:
Have you attempted any steps on your own before posting on the HP Forums?
When was the last time it worked without these issues?
In the meantime, please try the steps mentioned below:
This monitor doesn't comes with an HDMI connectivity, It is either VGA or DVI-D signals. Follow this link for the product specifications. 🙂
I would suggest you to follow the steps given below:
Connecting the monitor to the computer
-
Turn off the computer.
-
Connect the built-in monitor speakers to the computer, using the audio cable (green connector).
Figure : Audio connection
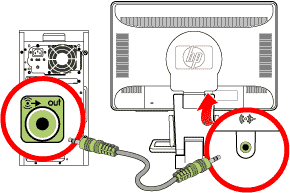
-
To attach a VGA cable, connect one end of the 15-pin D-Sub VGA cable (blue connector) to the back of the monitor and connect the other end to the computer VGA port.
Figure : VGA connection—desktop computer and HP Notebook
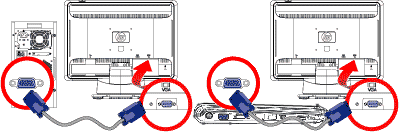
-
To attach a DVI cable (not provided), connect one end of the 24-pin DVI cable (white connector) to the back of the monitor and connect the other end to the computer DVI port.
Figure : DVI connection

-
Connect the USB hub cable from the computer to the USB In connector on the monitor.
This enables the two USB 2.0 ports on the side of the monitor.
Figure : USB hub connection
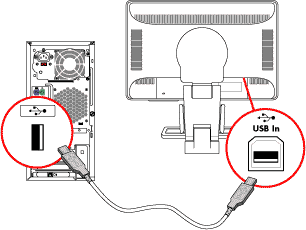
-
After the USB hub connections are in place, connect up to two USB peripheral devices to your monitor (such as a USB flash drive or a digital camcorder).
Figure : USB devices

-
Connect one end of the power cord to the back of the monitor and plug the other end into a grounded outlet.
Figure : Power connection

-
Secure the cables by routing them through the cable manager.
Figure : Cable manager

-
Turn on your monitor and computer.
Selecting the source of video input
Attach a VGA cable (provided), a DVI-D cable, or both to the monitor. To use DVI, your computer must have a DVI-compliant graphics card. If both cables are installed, the default input selection is DVI. To switch the input selection, use the Switch Video Input option in the OSD menu.
-
Press the Menu button on the front of the monitor to access the OSD main menu.
-
Navigate to Switch Video Input by pressing the + (plus) or – (minus) buttons on the monitor.
The Switch Video Input toggles between VGA and DVI.
-
Click Save and Return after you make your choice.
Let me know how that pans out. 🙂
I hope you have a good day ahead,
And Feel free to ask any other queries as well,
Considering, this forum has some of the best people in the world available and ready to help. 😉
Barachiel
I am an HP Employee
02-28-2018 09:05 AM
I went thru your suggestions step by step. I didn't know I could select vga or dvi but that didn't matter. AFTER MULTIPLE TRIES I GOT THE SAME RESULT ON BOTH THE APPLE LAPTOP AND MY MAC MINI. I HAVE TO USE APPLES THUNDERBOlt connection to hook up my vga cable. I am using the Apple adapter Thunderbolt to VGA. The problem has got to be with the computer because my HP Monitor says "No VGA signal". I am running an HDMI connection from the Apple computer to a different monitor and that works fine. I am wondering if I bought an adapter to change the HDMI signal to VGA if that might work. I am determined to figure this out. I bought the HPw2207 with never a thought about which video connectors it might have.
02-28-2018 09:50 AM
Hi @rmill777 ,
Thank you for the replying,
Please take your time and get back to me with the results,
You may try an HDMI to VGA converter, that should probably work. 🙂
I'll be awaiting your response and would be glad to help.
Feel free to post your query for any other assistance as well,
It's been a pleasure interacting with you and I hope you have a good day ahead.
If you wish to show appreciation for my efforts, mark my post as Accepted Solution.
And click on the Purple Thumbs up icon at the bottom of my comment.
Regards,
Barachiel
I am an HP Employee
