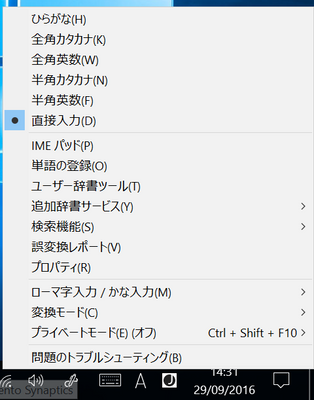-
×InformationWindows update impacting certain printer icons and names. Microsoft is working on a solution.
Click here to learn moreInformationNeed Windows 11 help?Check documents on compatibility, FAQs, upgrade information and available fixes.
Windows 11 Support Center. -
-
×InformationWindows update impacting certain printer icons and names. Microsoft is working on a solution.
Click here to learn moreInformationNeed Windows 11 help?Check documents on compatibility, FAQs, upgrade information and available fixes.
Windows 11 Support Center. -
- HP Community
- Notebooks
- Notebook Video, Display and Touch
- Re: Hardware Keyboard and Japanese IME

Create an account on the HP Community to personalize your profile and ask a question
09-24-2016 02:05 PM
Hello to everybody,
it is the first time I am posting on this forum and I thank in advance whoever would come here to help.
I suspect my issue is very particular if not unique. As a matter of fact, after some days of digging throughout the internet, I haven't found a single reference to my problem, that is:
my hardware keyboard layout is italian but I frequently need to write in japanese so I installed japanese language along with japanese IME input mode. But for the life of me I cannot get the hardware keyboard to type japanese characters. Japanese IME activates, the A for the romaji input shows up, and that's it. I cannot switch to the katakana or hiragana input.
If I try to open the IME options windows this opens up for a second and then closes (as it had crashed).
Same behaviour when I try to access those options from system settings. I tried to uninstall and reinstall 2 or 3 times without success.
Anyway the touch keyboard works flawlessly with Japanese IME. I can enter any kind of japanese character.
What can I do to type in japanese also on the hardware keyboard?
Solved! Go to Solution.
Accepted Solutions
09-29-2016 05:02 PM - edited 09-29-2016 05:03 PM
I solved by installing ATOK2015 input method. This is a proprietary application that serves as an alternative to Windows Japanese IME. Then by chance I set the system locale to Japanese and Windows IME started working too. Anyway now I am using (the much better) ATOK so I don't care anymore.
I thank you very much for your time and your efforts.
Keep up the good work. I am really enjoying the Spectre x360. It is the best laptop I have ever ever seen.
Regards
Giorgio
09-27-2016 09:10 AM
Welcome to the HP Forums 🙂
I would like to take a moment and thank you for using this forum, it is a great place to find answers.
For you to have the best experience on the HP forum, you could also visit our HP Forums Guide for First Time Here? Learn How to Post and More.
As I understand you are able to type in Japanese using both the katakana and hiragana input using the touch keyboard but not using the keypad and here's what you could do:
(please select the Japanese language where ever you are asked to use Greek as this is a generic document for all windows OS) 🙂
Step 1

This is a one-time setup procedure. Once completed, you will be able to switch between your local default keyboard (En / English for example) and the Greek Polytonic keyboard with just a simple keystroke. For example: the [Left-Alt] + [Shift] key combo. This all begins by clicking the Start button.
Step 2

From the Start Menu, select the "Control Panel" option.
Step 3

Once the "Control Panel" displays, locate and click the "Regional and Language Options" feature. This is where all of the setup activity will take place.
Step 4
 At the top of the "Regional and Language Options" panel, select the "Keyboard and Languages" tab. Click the [Change keyboard...] button to display the next panel.
At the top of the "Regional and Language Options" panel, select the "Keyboard and Languages" tab. Click the [Change keyboard...] button to display the next panel.
Step 5

This will display the "Text Services and Input Languages" panel. From the "General" tab located at the top of this panel, your current default keyboard layout will be listed in the "Installed services" list. In this example, it is the EN English (United States) keyboard. Yours may differ based on your country and region. You will then click the [Add] button to bring up the next panel.
Step 6

From the "Add Input Language" panel, scroll down until you locate the [+]Greek (Greece) item. Click the [+] and then click the [+] keyboard until you locate the checkbox for the Greek Polytonic item. This is the keyboard option that will allow you to type in full Greek with all accent and breathing marks incorporated as you type. Place a check in the checkbox next to the option. See note below about the [Preview...] button. Click the [OK] button when complete.

NOTE: The [Preview...] button in the above panel will display the "Keyboard Layout Preview" panel with the name "Layout Name: Greek Polytonic". This is basically a worthless panel other than to verify visually this one time and you have selected the correct option. If you have opened this panel, click the [Close] button and then click [OK] in the "Add Input Language" panel above.
Step 7

Now select the "Language Bar" tab at the top of the "Text Services and Input Languages" panel. The language bar is a small window that can be set as listed below and will indicate which keyboard and language are currently active. I have it setup in this example to be "Docked in the taskbar" which allows me to display in on-screen as a floating option or return it to the taskbar when not needed. You can return to this step to change it as needed. The other options should be set as indicated in the checkboxes until you have worked with the Language Bar for a while and have a feel for how it behaves. Click the [Apply] button when selections are complete.
Step 8A

Select the "Advanced Key Settings" tab located at the top of the "Text Services and Input Languages" panel. This is where you configure the keystrokes that will allow you to switch between the language layouts. The "To turn off Caps Lock" option in this panel need not be changed since the Greek Polytonic keyboard does not behave differently between upper and lower case typing. The "Hot keys for input languages" option is where the hot key sequence is established. In this setup procedure, I shall set up a single keystroke combo to toggle between the EN and EL languages each time the sequence is pressed. Separate keystrokes can be configured to select directly the language invoked. Here click the [Change Key Sequence...] button to display the next panel in this step:
Step 8B:

All that is needed on the "Change Key Sequence" panel is to select the Left Alt + Shift radio button. This will become the keystroke that will toggle the Input Language between EN and EL and back again. The "Switch Keyboard Layout" can be set to "Not Assigned" since changing the Language to EL or back to EN will automatically configure the keyboard layout. Unless you wish/need to have multiple Greek or English keyboards (ex: US English QWERTY and Dvorak keyboards) you need not change this setting. Click the [OK] button when selection is completed to return.
Step 8C:

You are now returned to the "Advanced Key Settings" tab. Verify that your keystroke combination is displayed on this list. If everything looks good, click the [Apply] button. Congratulations! You have completed the setup and are now ready to begin typing in Greek and English (or whatever your default language is...). Just click the [OK] button to close this panel and then click the [OK] button on the "Regional and Language Options" panel.
Step 9

You will now see the EN Language Bar in the taskbar area (usually the lower right corner) of your Desktop screen. Click the "Restore" option to display the full Language Bar on the desktop work area. Practice pressing the Left Alt + Shift keys and watch the Language Bar switch back and forth. See examples below:
Step 10

In this example, we see that WordPad is loaded on the Desktop and the font is set to Arial 10 Western. A line of text has been typed. When the Left Alt + Shift key is depressed, the example below is activated.

Here we see that the EL Greek (Greece) layout is now active. The font is still Arial (I've increased the font size to 20) and the language is now Greek. Not all programs will display this information as you type, but the floating Language Bar will always indicate which language / keyboard is currently active. If you wish to close the Language Bar and return it to the taskbar area, just click the "Minimize" option on the upper right corner area of the Language Bar. If you switch to a program (example: Solitaire) that does not accept typed input, the Language Bar will return to the taskbar automatically.
If you are able to reach some resolution, please click on Accept Solution to help others with similar issues.
If you appreciate my assistance, please click on the thumbs up icon.
Both icons are below this post.
Have a good day, Ahead.
Riddle_Decipher
I am an HP Employee
09-29-2016 06:39 AM
I thank you very much for the quick answer. The proposed procedure is somewhat different from the one you have to follow in windows 10. Anyway I had already followed it when I installed the Japanese IME.
Fact is I can install it without any issue. But when I try to use hardware keyboard the kana input is broken/disabled as opposed to touch keyboard where it works flawlessly.
In this screenshot:
If I select ひらがな(H) nothing happens. If I select プロパティ(R) a window briefly pops up and disappear as it crashed.
09-29-2016 02:46 PM
Thank your for replying to my post,
According to my research the above was supposed to fix the issue with the keypad and enable it to work just as your onscreen keyboard works, however, since it isn't I would recommend you to install any updates available for your keypad drivers, if unavailable you may rollback to the previous update and reset the above settings to resolve the issue.
Let me know how that pans out,
Regards,
Riddle_Decipher
I am an HP Employee
09-29-2016 05:02 PM - edited 09-29-2016 05:03 PM
I solved by installing ATOK2015 input method. This is a proprietary application that serves as an alternative to Windows Japanese IME. Then by chance I set the system locale to Japanese and Windows IME started working too. Anyway now I am using (the much better) ATOK so I don't care anymore.
I thank you very much for your time and your efforts.
Keep up the good work. I am really enjoying the Spectre x360. It is the best laptop I have ever ever seen.
Regards
Giorgio
09-30-2016 08:27 AM
Thank you for replying with the solution,
I appreciate that and all the patience you've displayed during our interaction.
If you wish to help others looking for the same solution as you've found, mark the post as Accepted Solution.
If you wish to show appreciation for my effort, please click the Thumbs up icon at the bottom of my comment.
And I Hope you have a good day, Ahead.
Regards,
Riddle_Decipher
I am an HP Employee
12-31-2019 10:39 PM
Does this mean that HP has no intention of looking for a fix for this problem, and is content to send its customers to another vendor for a different software? I was hoping they'd look into this and give us a fix...
12-31-2019 11:19 PM
Here is a suggestion from Microsoft
use the hotkeys to switch between input modes quickly:
Press Alt + Shift to change the input language
Press Ctrl + Caps Lock to change to Hiragana
Press Alt + Caps Lock to change to Katakana
Press Alt + ~ to toggle between alphanumeric and kana modes
Didn't find what you were looking for? Ask the community