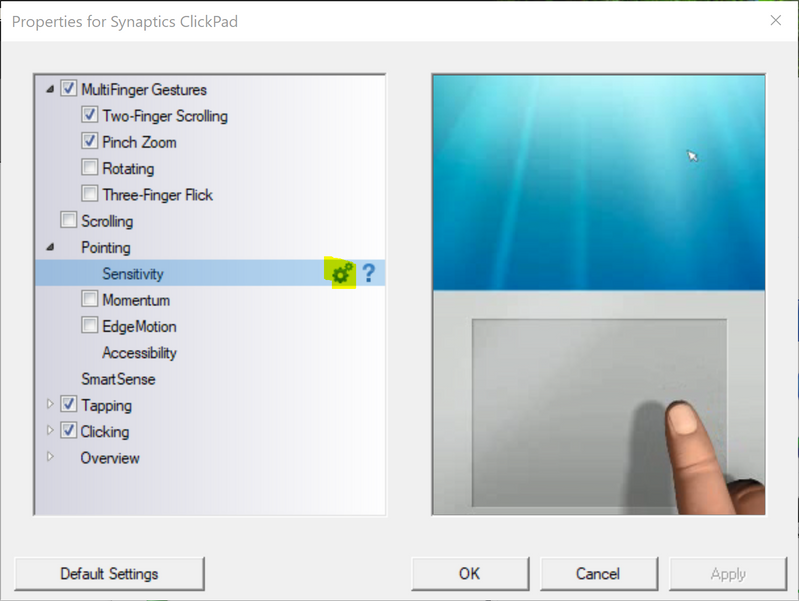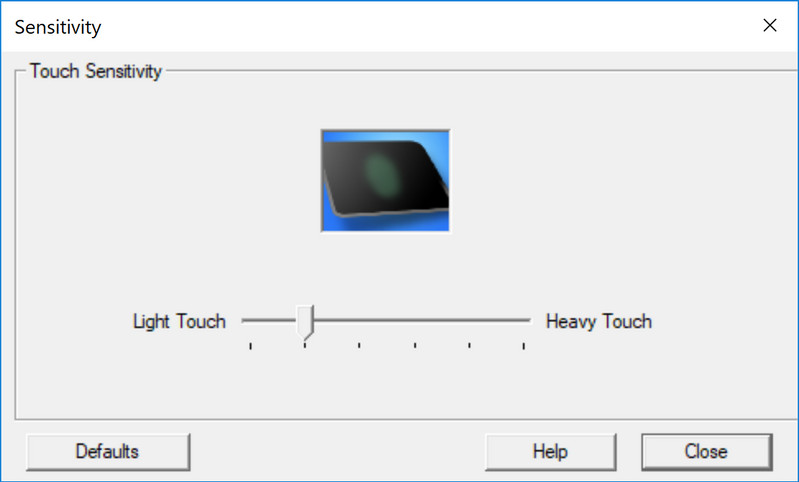-
×InformationNeed Windows 11 help?Check documents on compatibility, FAQs, upgrade information and available fixes.
Windows 11 Support Center. -
-
×InformationNeed Windows 11 help?Check documents on compatibility, FAQs, upgrade information and available fixes.
Windows 11 Support Center. -
- HP Community
- Notebooks
- Notebook Video, Display and Touch
- How to hover with finger touch

Create an account on the HP Community to personalize your profile and ask a question
08-08-2021 03:12 PM
On various web pages and other programs, hovering a mouse cursor over a particular element will have a different effect than left-clicking or right-clicking. While using one's finger on the monitor touch screen can invoke two different mouse interactions (a simple tap for left-click and tap and hold for right-click), is there a means of invoking a hover interaction using finger touch?
08-11-2021 10:52 AM
Hi@DanMat6288,Welcome to the HP Support Community!
I reviewed your post and I understand that the are low sensitivity zones.
Don’t worry, I assure you I will try my best to get this sorted.
I recommend you uninstall the touchpad driver from the device manager and then download and install it from the below link.
When you're on the screen with the settings animation, just left click on the word 'Sensitivity' to highlight it. You should then see a Settings cog appear to the right - see the image below.
When you click on the Settings cog, another window will open with the sensitivity slider - see the following image.
When you have adjusted the sensitivity to the required setting, click Close in this window, then click Apply and Ok in the previous window to save the new setting.
https://support.hp.com/in-en/drivers
Follow the below steps to configure the two and three fingers scrolling.
-
Search Windows for TouchPad.
From the results list click TouchPad settings.
-
Click Additional settings.

-
Open the TouchPad or ClickPad Settings.

-
Two-Finger Scrolling is located under MultiFinger Gestures. If you do not see Two-Finger Scrolling, click the Arrow icon
 to the left of the MultiFinger Gestures checkbox.
to the left of the MultiFinger Gestures checkbox. -
Two-Finger Scrolling. If the checkbox next to Two-Finger Scrolling does not contain a check mark, click the checkbox until a check mark displays to enable scrolling.
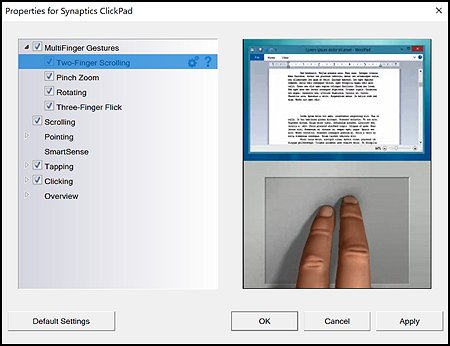
-
Click the Settings icon
 to adjust scrolling settings. You can make the following adjustments:
to adjust scrolling settings. You can make the following adjustments:-
Scrolling speed - Adjusts the speed of scrolling.
-
Enable vertical scrolling - Allows scrolling by sliding your fingers up or down on the touchpad.
-
Enable horizontal scrolling - Allows scrolling by sliding your fingers left or right on the touchpad.
-
Enable reverse scrolling direction - Changes the direction of scrolling.
-
Enable EdgeMotion when scrolling - Continues scrolling when your fingers reach the edge of the touchpad.
-
Enable Coasting - Continues scrolling after you lift your fingers off the touchpad.
-
Let me know how it goes and you have a great day!
Please click “Accept as Solution” if you feel my post solved your issue, it will help others find the solution.
Click the “Kudos, Thumbs Up" on the bottom right to say “Thanks” for helping!
Have a great day!
08-15-2021 05:14 AM
Hi@DanMat6288,
Yes, misunderstood,
In the meantime, let's try these steps here: Many startup errors and other problems can be resolved by decreasing the amount of power stored in hardware components. Decreasing stored power is sometimes referred to as a "Hard Reset". Use the following steps to perform a hard reset on a computer:
Perform a Hard reset on the notebook: Many startup errors and other problems can be resolved by decreasing the amount of power stored in hardware components. Decreasing stored power is sometimes referred to as a "Hard Reset". Use the following steps to perform a hard reset on a computer:
The next thing, I would suggest here is to boot the computer into the Bios screen and check if the cursor moves on its own or not, If the cursor keeps moving on its own even in the Bios, then it's a possible hardware failure. If the cursor does not move on the Bios, then it's likely a software or driver issue, then you can try to update the Bios, graphics card drivers as well as touchpad drivers on your PC from our HP support website, using this link.
Once done, restart the computer and check if that works.
If the issue persists, let's try to check the settings:
Check the Mouse options under the control panel:
Start → Control Panel → Mouse → Buttons tab.
Check the box labeled "Use MS Office compatible scroll only."
Also, check the box below labeled "Scroll inactive window only."
If the issue persists, attempt the below steps:
Attempt using an alternate/external mouse.
(If that works when the touchpad is disabled on Synaptic software, it would mean that it's a touchpad failure,
However, if the external mouse doesn't work either, it could be a software/driver issue).
Uninstall and reinstall the drivers for your mouse:
Go to the Device Manager and select your mouse. Uninstall it and then restart your computer. During restart, your mouse driver will automatically be reinstalled.
- 1. Click on Start and type ‘Device Manager’.
- 2. Click Device Manager.
- 3. Click + sign next to Mouse.
- 4. Right-click on mouse entry and choose "uninstall".
- 5. Restart your computer.
Please let me know if this resolves the issue, or if you require further assistance!