-
×InformationNeed Windows 11 help?Check documents on compatibility, FAQs, upgrade information and available fixes.
Windows 11 Support Center. -
-
×InformationNeed Windows 11 help?Check documents on compatibility, FAQs, upgrade information and available fixes.
Windows 11 Support Center. -
- HP Community
- Notebooks
- Notebook Video, Display and Touch
- Keyboard not working in tablet mode

Create an account on the HP Community to personalize your profile and ask a question
07-13-2019 11:30 AM
Every time I move my laptop into tablet mode the touchscreen keyboard won't work. The shadow of the keyboard appears and the keyboard icon in the bottom right hand corner but none of the keys show or work. The touch screen keyboard button is switched on and enabled but doesn't appear to be working. The only other solution I found was to reset my device to factory mode but as I have bought a Microsoft Office package which I have downloaded to my device, I don't want to lose this. What should I do?
07-16-2019 08:15 AM
Hi! @Roisin1,
Please share the product number of the PC to assist you better.
Try the steps recommended below.
Go into the Settings --> Personalization --> Taskbar --> Turn System Icons On or Off --> and turn on the Touch Keyboard.
Also, try the steps recommended below to change the tablet settings.
Press the Windows key + R - On the Run command type in regedit and then click on OK.
Now goto path -> HKEY_LOCAL_MACHINE\SOFTWARE\Microsoft\Windows\CurrentVersion\AutoRotation
Check the value of Enable file if it is 0 rotation will be OFF, if 1 rotation will be ON.
Restart and Auto rotation will work.
Note: The lock rotation button in display settings will still be disabled
Changing Tablet mode settings
-
In Windows, search for and open Tablet mode settings.
The Tablet mode window opens.
Figure : Tablet mode window
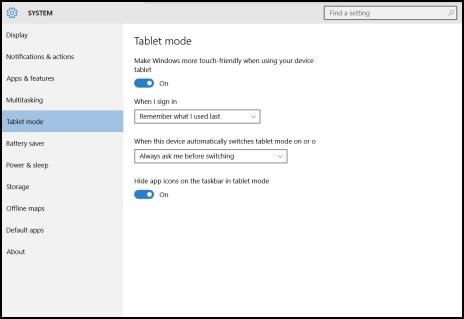
-
Use the following instructions to enable the tablet mode and to change settings.
-
To enable tablet mode, click On in the Make Windows more touch-friendly when using your device as a tablet section.
Figure : Turning On tablet mode

-
To specify what happens when you sign in, click the When I sign in box. Then, select Automatically switch to tablet mode, Go to the desktop, or Remember what I used last.
Figure : Selecting sign-in options

-
To specify how you will be notified when your notebook switches modes, click the When this device automatically switches tablet mode on or off box. Then, select Don't ask me and don't switch, Always ask me before switching, or Don't ask me and always switch.
Figure : Notification options
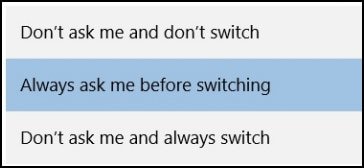
-
To hide the taskbar app icons, click On in the Hide app icons on the taskbar in tablet mode section.
Figure : Hiding the app icons in tablet mode
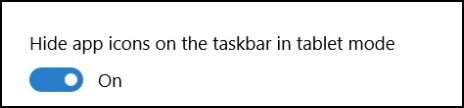
-
Refer this article to know more information about switching to tablet mode. Click Here
Let me know if this Helps!
Have a wonderful day ahead! 🙂
Please click “Accept as Solution” if you feel my post solved your issue, it will help others find the solution.
Click the “Kudos, Thumbs Up" on the bottom right to say “Thanks” for helping!
A4Apollo
I am an HP Employee
