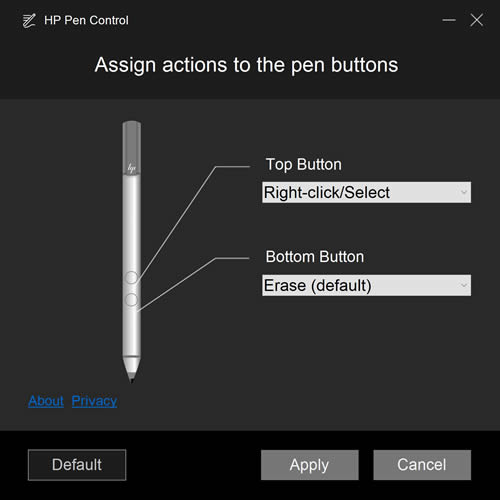MICROSOFT PEN PROTOCOL + WINDOWS INK - HP ENVY x360 Laptop - 13-ay0095au
Options
- Mark Topic as New
- Mark Topic as Read
- Float this Topic for Current User
- Bookmark
- Subscribe
- Mute
- Printer Friendly Page
turn on suggested results
Auto-suggest helps you quickly narrow down your search results by suggesting possible matches as you type.
Showing results for
Guidelines
Troubleshooting black screen issues on HP Notebooks: Click here to view the instructions!

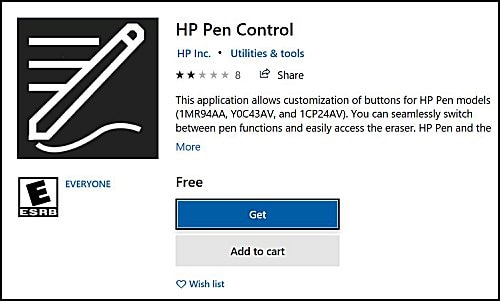

 in the system tray, or type HP Pen Control in the Windows search box.
in the system tray, or type HP Pen Control in the Windows search box.