-
×InformationNeed Windows 11 help?Check documents on compatibility, FAQs, upgrade information and available fixes.
Windows 11 Support Center. -
-
×InformationNeed Windows 11 help?Check documents on compatibility, FAQs, upgrade information and available fixes.
Windows 11 Support Center. -
- HP Community
- Notebooks
- Notebook Video, Display and Touch
- Mouse starts applications without clicking

Create an account on the HP Community to personalize your profile and ask a question
05-22-2019 07:13 AM
Hi. I just bought a new HP laptop. When I move around the mouse pointer on the touch pad, applications will start without any clicking of the left or right buttons. If I just hover over an app name, it starts. What's going on? Thanks.
Solved! Go to Solution.
Accepted Solutions
05-23-2019 10:08 AM
Welcome to the HP Support Community!
You can customize actions for finger clicks or the area size for right-clicks from the ClickPad Properties page. Use the following steps to adjust and customize clicking.
-
In the Windows search box, type TouchPad.
From the results list click TouchPad settings.
-
Click Additional settings.

-
Open the ClickPad Settings.

-
Click to highlight Clicking. If the checkbox next to Clicking does not contain a check mark, click the checkbox until a check mark displays to enable clicking.

-
Click the Settings icon
 to adjust clicking settings.
to adjust clicking settings.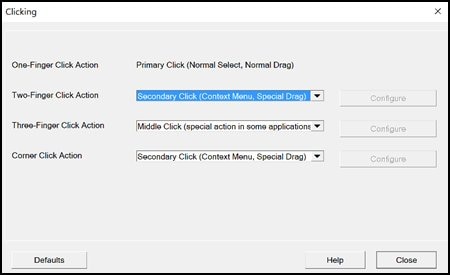
-
Customize one-finger, two-finger, three-finger, and corner click actions by clicking on the down icon
 to open the click action menu for each item. Scroll through the menu to make your selection. Some selections required additional information. If the Configure button is enabled after your selection, click Configure and follow the instructions.
to open the click action menu for each item. Scroll through the menu to make your selection. Some selections required additional information. If the Configure button is enabled after your selection, click Configure and follow the instructions. -
Click the Close button.
-
Click the down icon
 next to Clicking, and then click Right Button Zone.
next to Clicking, and then click Right Button Zone. -
Click the Settings icon
 to adjust the right-click button zone .
to adjust the right-click button zone .A window displays showing a green area where the ClickPad recognizes a right-click.
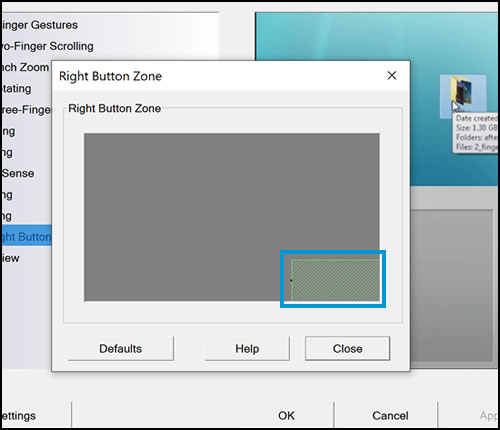
-
Hover the cursor over the small black dot on the left side of the green box until a double-sided arrow displays, and then drag the mouse left to expand the right-click zone.
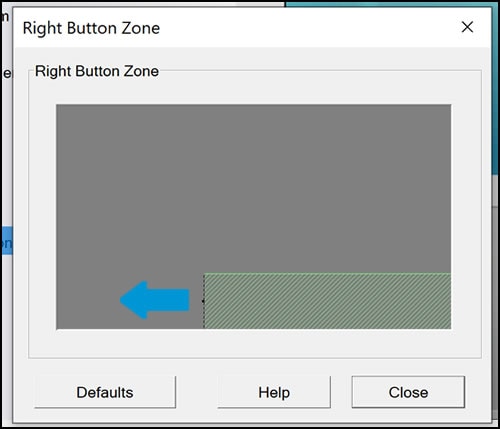
-
Click Close to return to the ClickPad properties.
-
Click Apply to apply your changes and then click OK to exit the properties screen.
Let me know how it goes and you have a great day!
If you wish to show appreciation for my efforts, mark my post as Accept as Solution. Your feedback counts!
Cheers!
The_Fossette
I am an HP Employee
05-22-2019 07:19 AM
I think I figured it out. I am touching the pad when I hover the mouse pointer over an application and that opens the application even though I am not clicking a button. Is there a way to set open only on a click? Thanks, again!
05-23-2019 10:08 AM
Welcome to the HP Support Community!
You can customize actions for finger clicks or the area size for right-clicks from the ClickPad Properties page. Use the following steps to adjust and customize clicking.
-
In the Windows search box, type TouchPad.
From the results list click TouchPad settings.
-
Click Additional settings.

-
Open the ClickPad Settings.

-
Click to highlight Clicking. If the checkbox next to Clicking does not contain a check mark, click the checkbox until a check mark displays to enable clicking.

-
Click the Settings icon
 to adjust clicking settings.
to adjust clicking settings.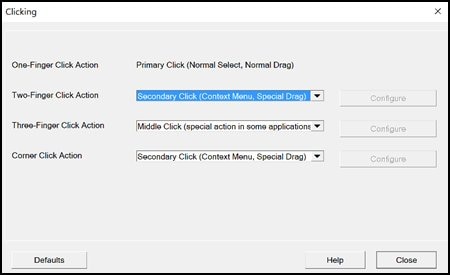
-
Customize one-finger, two-finger, three-finger, and corner click actions by clicking on the down icon
 to open the click action menu for each item. Scroll through the menu to make your selection. Some selections required additional information. If the Configure button is enabled after your selection, click Configure and follow the instructions.
to open the click action menu for each item. Scroll through the menu to make your selection. Some selections required additional information. If the Configure button is enabled after your selection, click Configure and follow the instructions. -
Click the Close button.
-
Click the down icon
 next to Clicking, and then click Right Button Zone.
next to Clicking, and then click Right Button Zone. -
Click the Settings icon
 to adjust the right-click button zone .
to adjust the right-click button zone .A window displays showing a green area where the ClickPad recognizes a right-click.
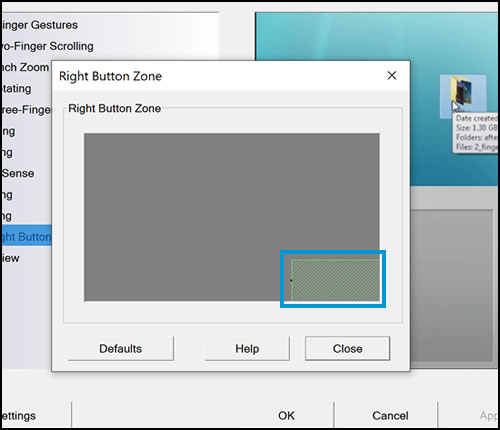
-
Hover the cursor over the small black dot on the left side of the green box until a double-sided arrow displays, and then drag the mouse left to expand the right-click zone.
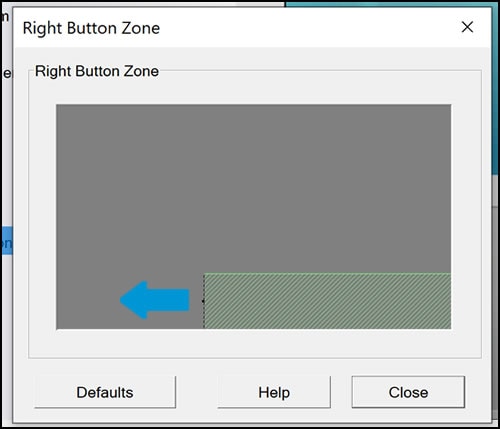
-
Click Close to return to the ClickPad properties.
-
Click Apply to apply your changes and then click OK to exit the properties screen.
Let me know how it goes and you have a great day!
If you wish to show appreciation for my efforts, mark my post as Accept as Solution. Your feedback counts!
Cheers!
The_Fossette
I am an HP Employee
