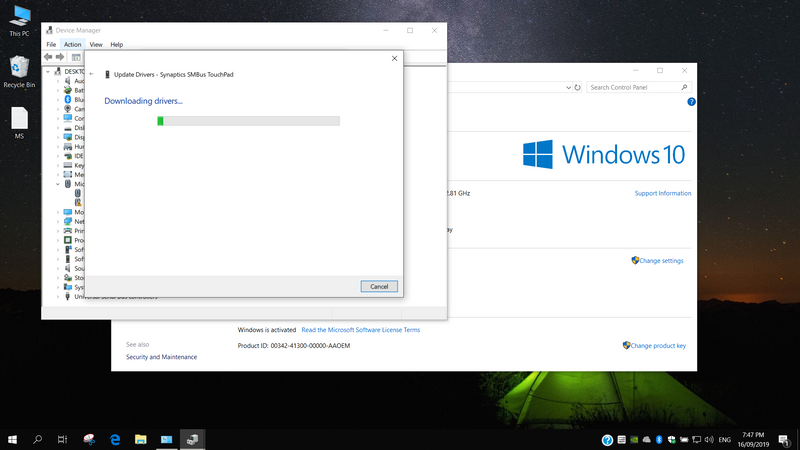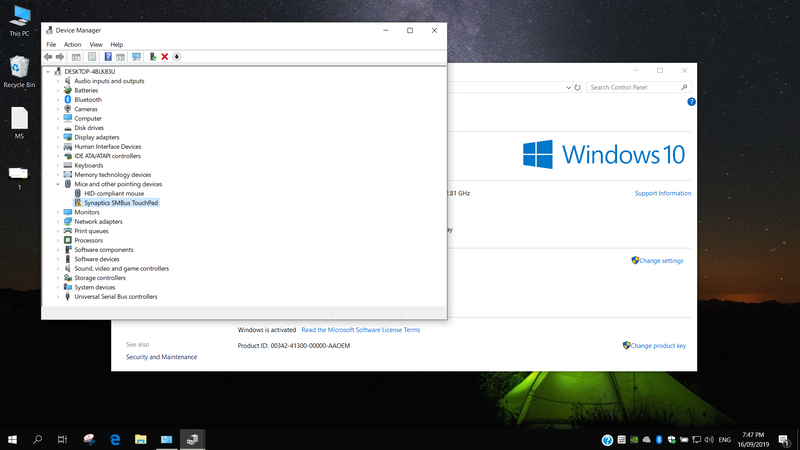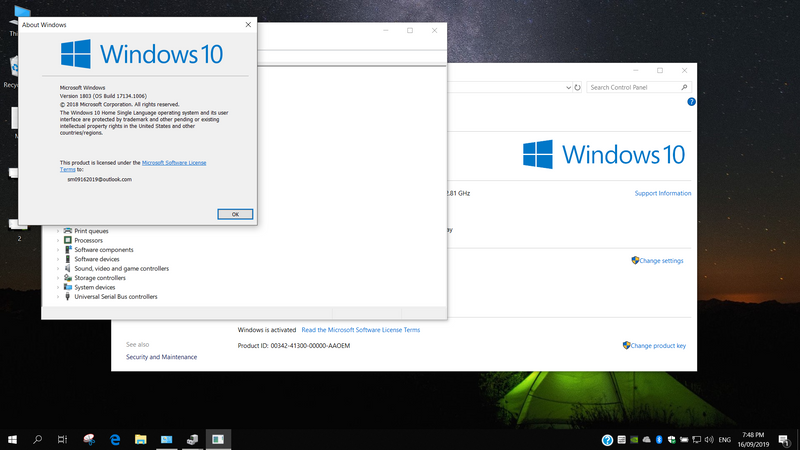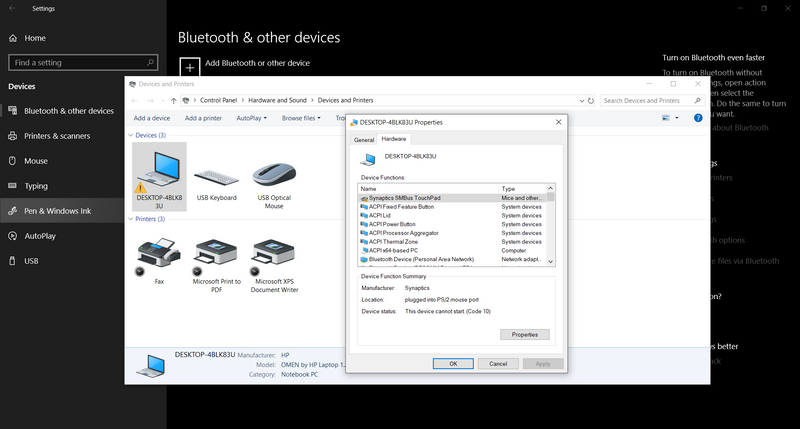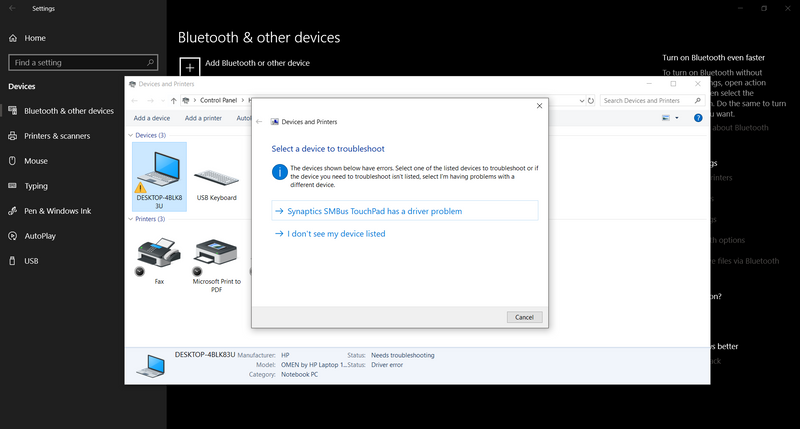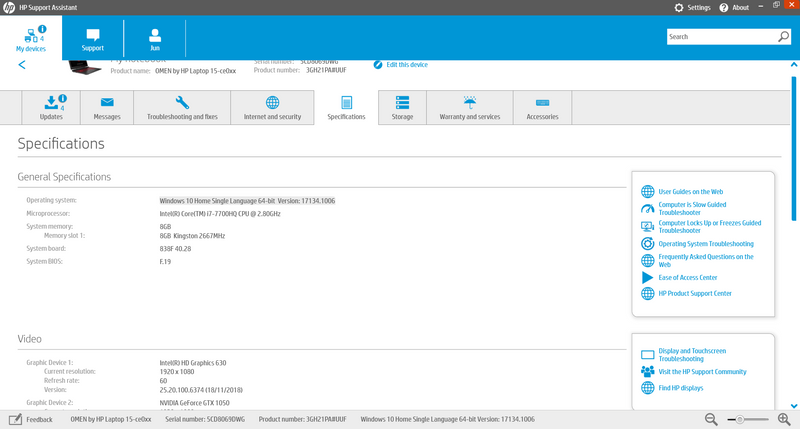-
×InformationNeed Windows 11 help?Check documents on compatibility, FAQs, upgrade information and available fixes.
Windows 11 Support Center. -
-
×InformationNeed Windows 11 help?Check documents on compatibility, FAQs, upgrade information and available fixes.
Windows 11 Support Center. -
- HP Community
- Notebooks
- Notebook Video, Display and Touch
- Re: Omen by HP Laptop 15 ce0xx Synaptics SMBus Touchpad Erro...

Create an account on the HP Community to personalize your profile and ask a question
09-16-2019 06:22 AM - edited 09-16-2019 06:25 AM
I have already tried Windows 10 v1803 and v1903. Clean Installed and used the Recovery Options. Also tried PC Reset on Windows (both versions). Updated with windows update. Windows Updates are installe correctly but still no go on synaptic. Still no keyboard and mouse usable. I have to plugin a usb mouse and keyboard to use this laptop.
PS
*Also tried the HP Assistant app. Installed a bunch of freaking updates. Including Bios Version update for the 7700hq processor (f19 Bios).
Please Help, ASAP.
09-16-2019 11:41 AM
Now, I'm on Win10 x64 v1809, downloaded and installed Synaptic Driver from HP Support, still no luck.. PhP70,000.00 worth of frustration and still with useless HP Assistant - Support. I hope I get help from here, ASAP. Crappy Device.
09-18-2019 06:08 PM
@SMx2019 Since you claim to have reset the pc and done a clean installation, yet the issue persists, I suggest you reinstall the windows using the HP recovery manager: click here for steps,
If this doesn't help, please make use of the steps in this link: click here
And, to ensure this isn't a hardware malfunction, please run the below tests:
Install the latest version of the HP Hardware diagnostics (UEFI) on your device using this link: Click here for details
- Hold the power button for at least five seconds to turn off the computer.
- Turn on the computer and immediately press Esc repeatedly, about once every second. When the menu appears, press the F2 key.
- On the HP PC Hardware Diagnostics (UEFI) main menu, click System Tests.
- Click Extensive Test.
- Click Run once, or Loop until error.
- While the test is running, the time remaining and test result for each component display on the screen.
If a component fails a test, write down the failure ID (24-digit code) for when you respond back to us.
P.S: Welcome to HP Community 😉
Keep us posted,
If you would like to thank us for our efforts to help you,
Give us a virtual high-five by clicking the 'Thumbs Up' icon below, followed by clicking on the "Accept as solution" on this post,
Have a great day!
Riddle_Decipher
I am an HP Employee
Learning is a journey, not a destination.
Let's keep asking questions and growing together.