-
×InformationNeed Windows 11 help?Check documents on compatibility, FAQs, upgrade information and available fixes.
Windows 11 Support Center. -
-
×InformationNeed Windows 11 help?Check documents on compatibility, FAQs, upgrade information and available fixes.
Windows 11 Support Center. -
- HP Community
- Notebooks
- Notebook Video, Display and Touch
- PC camera not working with this message 0xA00F4292<photo cap...

Create an account on the HP Community to personalize your profile and ask a question
08-09-2020 02:59 AM
dear sir,
i have problem in the PC camera ... it's not working with this message: 0xA00F4292<photo capture start timeout
can you support please
Solved! Go to Solution.
Accepted Solutions
08-11-2020 03:11 PM
Welcome to the HP Support Community.
1. Allow your computer access to the camera
- Press the Win+X keys on your keyboard -> choose Settings from the menu.
- Inside the Settings window select Privacy.
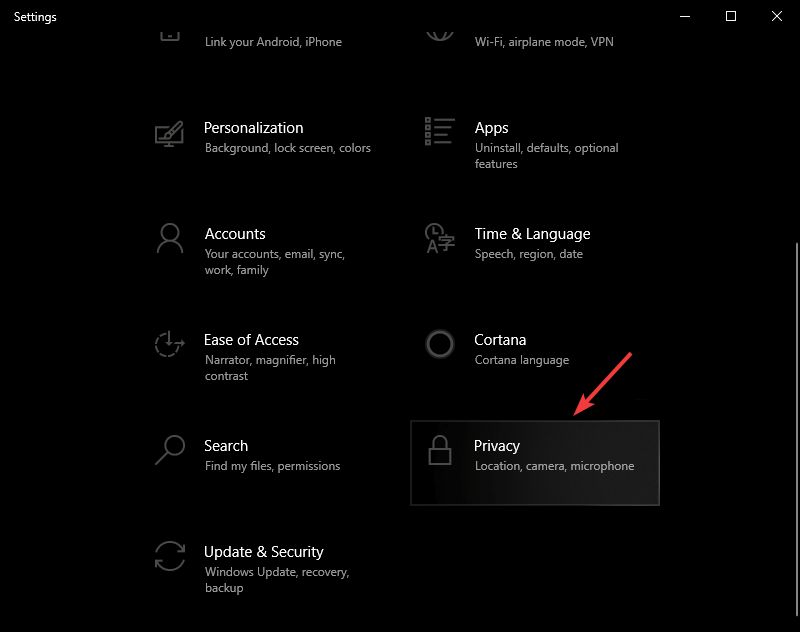
- Navigate to Camera -> activate Allow apps to access your camera.
- In case the toggle mentioned above is grayed out, first enable the Allow access to camera on this device option.
2. Allow Camera app access through your PCs firewall or antivirus software
- Click on Cortana search -> type firewall -> choose the first option from the top.
- Inside the Firewall settings -> select the Allow an app or service through Windows Defender Firewall.
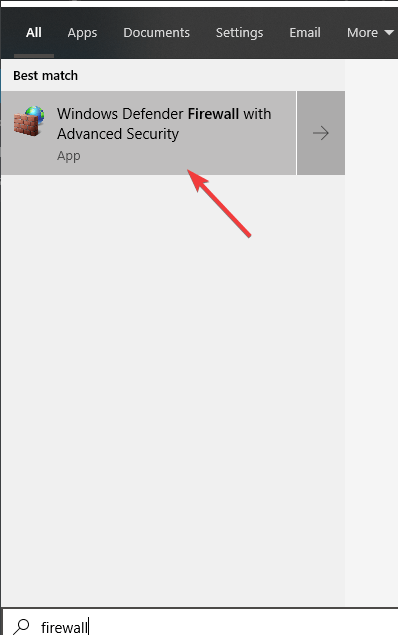
- Search for the camera app and allow both incoming and outgoing access.
To allow camera access through third-party antivirus software (steps vary depending on software):
- Open up the antivirus software by double-clicking the icon.
- Navigate to Firewall settings -> make sure Camera app is allowed access.
Let me know if this helps.
If the information I've provided was helpful, give us some reinforcement by clicking the Accepted Solution and Kudos buttons, that'll help us and others see that we've got the answers!
Thanks!
Have a great day!
I am an HP Employee
08-11-2020 03:11 PM
Welcome to the HP Support Community.
1. Allow your computer access to the camera
- Press the Win+X keys on your keyboard -> choose Settings from the menu.
- Inside the Settings window select Privacy.
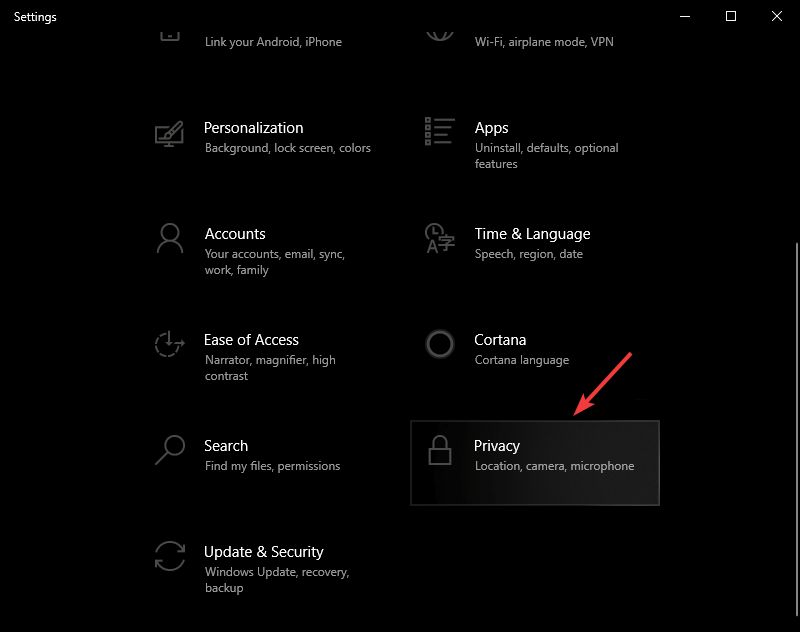
- Navigate to Camera -> activate Allow apps to access your camera.
- In case the toggle mentioned above is grayed out, first enable the Allow access to camera on this device option.
2. Allow Camera app access through your PCs firewall or antivirus software
- Click on Cortana search -> type firewall -> choose the first option from the top.
- Inside the Firewall settings -> select the Allow an app or service through Windows Defender Firewall.
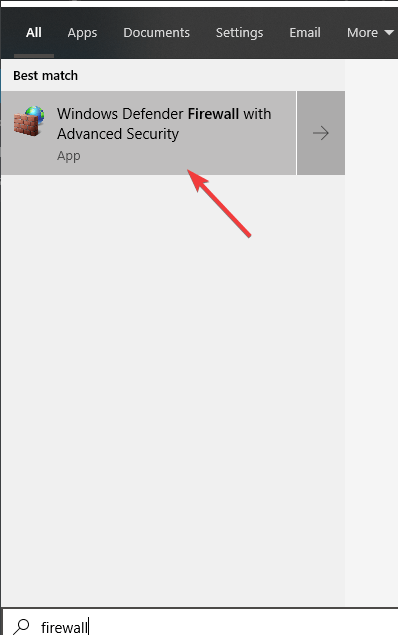
- Search for the camera app and allow both incoming and outgoing access.
To allow camera access through third-party antivirus software (steps vary depending on software):
- Open up the antivirus software by double-clicking the icon.
- Navigate to Firewall settings -> make sure Camera app is allowed access.
Let me know if this helps.
If the information I've provided was helpful, give us some reinforcement by clicking the Accepted Solution and Kudos buttons, that'll help us and others see that we've got the answers!
Thanks!
Have a great day!
I am an HP Employee
