-
×InformationNeed Windows 11 help?Check documents on compatibility, FAQs, upgrade information and available fixes.
Windows 11 Support Center. -
-
×InformationNeed Windows 11 help?Check documents on compatibility, FAQs, upgrade information and available fixes.
Windows 11 Support Center. -
- HP Community
- Notebooks
- Notebook Video, Display and Touch
- Pavilion X360 Blurred image in hp wide vision hd camera

Create an account on the HP Community to personalize your profile and ask a question
07-25-2020 12:15 AM - edited 07-25-2020 09:43 AM
Hi!
I've just received my HP Pavilion X360 and after running the setup, I opened the camera app and the image quality is really REALLY poor! If I put my fingers or anything close to the camera (about 5mm away) the image is perfect. However, my face and background is blurred.
I already disable/enable and uninstalled the camera driver bur nothing happened.
I don't know how to fix it!
07-27-2020 12:53 PM
@AngelesJ Welcome to HP Community!
I understand that the pavilion X360 Blurred image in hp wide vision HD camera.
If the image is too dark, please take the following actions:
-
Make sure your video recording environment has good lighting.
-
Change the image quality, brightness, contrast, and other adjustments in the webcam software.
To resolve problems with choppy playback, take the following actions:
-
Reduce the size of the video image in the webcam software.
-
Use a high-speed Internet connection.
-
Do not use other high-speed USB devices while using the webcam.
Try updating the computer, this will install the latest updates -
Step 1 Windows Updates -
1) In the search box, type, and open Windows Updates.
2) Check for updates.
3) If the updates are available, click on install and restart the computer.
Step 2 Install updates using HP Support Assistant
- In the search box, type, and open HP Support Assistant.
- Check for updates.
- If the updates are available, click on install and restart the computer.
Note: If you do not have HP Support Assistant installed, Click here to download the same.
You may determine the resolution of the webcam by following the below steps:
After taking a picture or video and saving it (or you may use a previously saved picture or video taken with your webcam), use the following steps to determine the webcam resolution.
-
in File Explorer, navigate to the picture or video.
-
Right-click the picture or video.
-
Click Properties.
-
Select the Details tab and see the webcam resolution.
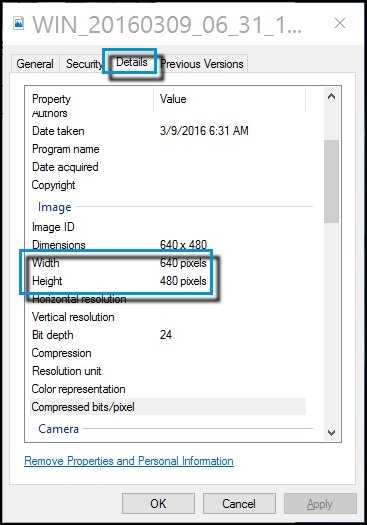
If the issue still persists then please update the BIOS on your laptop.
Keep us posted,
If you would like to thank us for our efforts to help you,
Give us a virtual high-five by clicking the 'Thumbs Up' icon below, followed by clicking on the "Accept as solution" on this post,
Have a great day!
