-
×InformationNeed Windows 11 help?Check documents on compatibility, FAQs, upgrade information and available fixes.
Windows 11 Support Center. -
-
×InformationNeed Windows 11 help?Check documents on compatibility, FAQs, upgrade information and available fixes.
Windows 11 Support Center. -
- HP Community
- Notebooks
- Notebook Video, Display and Touch
- Right Quarter of Screen Black Bar/Cannot See Display

Create an account on the HP Community to personalize your profile and ask a question
06-05-2017 04:19 PM
Hello all,
I recently started noticing a display issue on my HP ENVY TouchSmart m6-k025dx (running Windows 10). When I open the display, there is a bar on the right side of the screen that is not being imaged on the screen (see picture below). Typically, this starts out as flickering lines then ultimately turns into a black bar. The other 3/4 of my screen on the left is still usable and working, it's just the right 1/4 is a black bar and not working. I have restarted the computer a few times and also in safe mode, but the display remains the same. I am assuming this to be a hardware issue and will probably have to be repaired for it to get fixed, but I am out of warranty and willing to hear other possible ideas or solutions. Thank you.
06-06-2017 04:47 PM
Thank you for joining HP Forums.
I'll be glad to help you 🙂
As I understand part of your display is black in color,
Don't worry as I'll be glad to help, however, to provide an accurate resolution, I need a few more details:
Did you attempt making changes to the Intel HD Graphics utility?
Have you performed a hard reset?
While you respond to that, here's what you could do:
The Control Panel for Intel® Graphics is available only on systems using Intel® Graphics Controllers with the correct drivers installed.
- Confirm your system has Intel® Graphics by identifying your Intel® Graphics Controller.
- You can access the Control Panel for Intel® Graphics in two different ways:
- In desktop mode, right-click the Desktop, and select Intel® Graphics Settings.
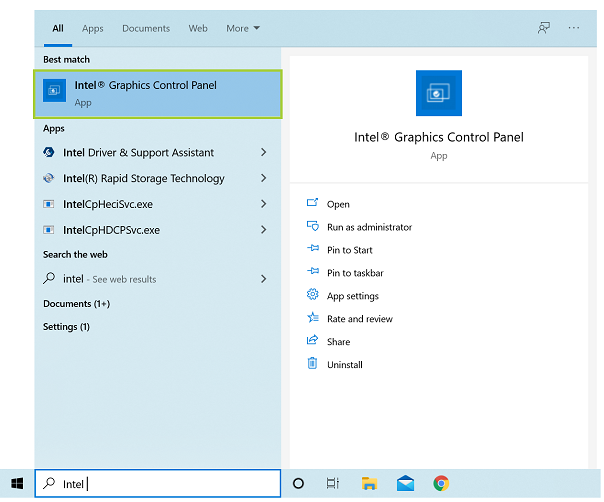
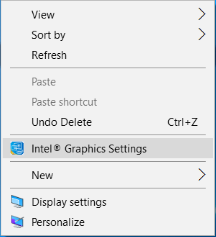
- You can also access it with a hot-key combination. Simultaneously Press CTRL+ALT+F12 on your keyboard.
- In desktop mode, right-click the Desktop, and select Intel® Graphics Settings.
Go through the "Video", select the submenu next to the video and opt for the Image scaling option.
Then select Enable Image Scaling to make the necessary changes.
Let me know how that works out, keep me in the loop and Good luck! 😉
Riddle_Decipher
I am an HP Employee
Learning is a journey, not a destination.
Let's keep asking questions and growing together.
06-06-2017 05:46 PM - edited 06-06-2017 05:47 PM
@Riddle_Decipher I have not attempted making changes to the Intel HD Graphics utility, but I am up to date. I also have tried a hard reset, no luck. In terms of your second part of your comment about the Control Panel for Intel® Graphics, I am not following what you mean. I click on Video and then image scaling, enable it and nothing happens. Could you please clarify what this does?
06-06-2017 06:03 PM
Thank you for responding,
It's great to have you back 😉
Normally, you should be able to enable it, then use the bars below to scale your display, therefore moving the screen back in position and regaining the black part of the display.
However, if that doesn't work, I recommend you check if the same issue persists when an external/alternate monitor is connected to your PC and if it does, we may need to reinstall the graphics card drivers from the device manager and restart the computer.
If the issue doesn't appear on the external display, the issue with the LCD and you need to Contact HP to set up a hardware service:
HP Technical Support can be reached by clicking on the following link: http://h22207.www2.hp.com/us-en/?openCLC=true
(1) Once the support page opens please select the country in which you're located. Next, enter your HP model number on the right.
(2) Next, choose the 'Contact Support' tab at the top and scroll down to the bottom of the 'HP Support- Contact' page to fill out the form provided with your contact information.
(3) Once completed click the 'Show Options' icon on the bottom right.
(4) Lastly, scroll down to the bottom of the page and select 'Get the phone number.' A case number and phone number will now populate for you.
They will be happy to assist you immediately.
If the unit is under warranty repair services under the manufacturer's warranty will be free of charge.
Riddle_Decipher
I am an HP Employee
Learning is a journey, not a destination.
Let's keep asking questions and growing together.

