-
×InformationNeed Windows 11 help?Check documents on compatibility, FAQs, upgrade information and available fixes.
Windows 11 Support Center. -
-
×InformationNeed Windows 11 help?Check documents on compatibility, FAQs, upgrade information and available fixes.
Windows 11 Support Center. -
- HP Community
- Notebooks
- Notebook Video, Display and Touch
- Screen Cannot Determine if Touch Input is Finger or Pen

Create an account on the HP Community to personalize your profile and ask a question
04-02-2020 04:35 PM
Hi everyone,
My HP Spectre x2 Detachable 12-c0xx has been acting very oddly lately and it seems the display cannot determine if the touch input is from my finger or stylus. Sometimes I touch the screen and it acts like an HP Pen doing so, and other times the touch input works correctly. There seems to be no correlation between when it switches inputs, so I'm super confused. Plus, I even reset my PC and the problem still persisted. And yes, the Pen input works perfectly with the pen itself. Can anyone help me? Thanks!
Solved! Go to Solution.
Accepted Solutions
04-08-2020 12:32 PM
@charlesgorby
Thank you for posting on the HP Support Community.
Don't worry as I'll be glad to help, I have a few troubleshooting steps we could try to fix the issue
Use the HP PC Hardware Diagnostics UEFI tests to detect problems with the touch screen hardware.
-
Connect the AC adapter to the computer.
-
Press the Power button for at least five seconds to turn off the computer.
-
Turn on the computer and immediately press Esc repeatedly, about once every second. When the Startup menu appears, press F2.
-
When the HP PC Hardware Diagnostics screen displays, click Component Tests.
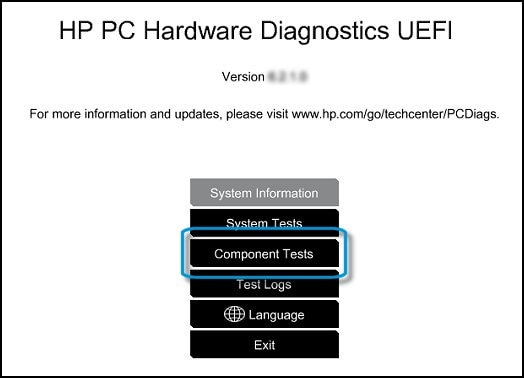
-
Click Touch Screen.
-
There are two interactive touch screen hardware tests. Click Touch Pointer Test first.
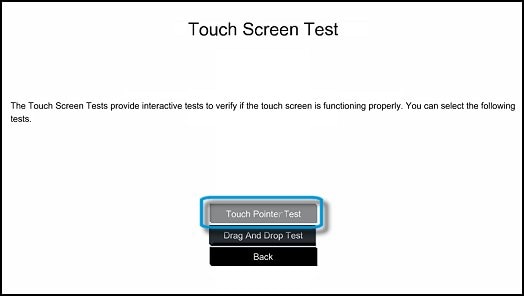
-
Read the on-screen instructions, and then click Run once.
-
Touch each of the blocks on the screen to erase them. The test ends after you erase all the blocks or after three minutes have passed, and the results display.
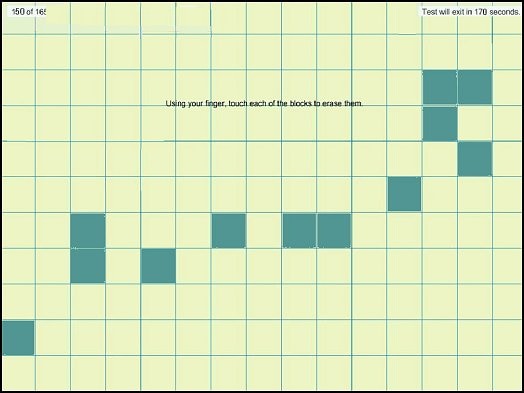
-
Click Main menu to return to the main screen.
-
Click Component Tests, and then click Touch Screen.
-
Click Drag And Drop Test.

-
Read the on-screen instructions, and then click Run once.
-
Drag each orange rectangle to the box indicated by the arrows with a finger or a stylus. The test ends after you reposition all the blocks or after three minutes, and the results display.
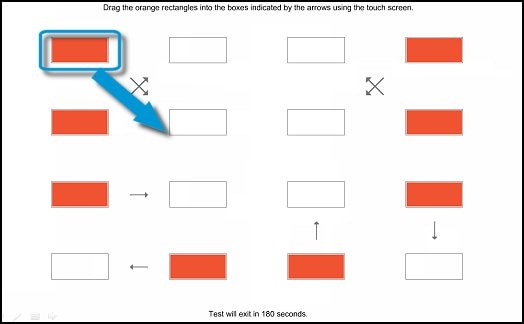
-
If the diagnostics tests pass but the touch screen still does not respond during regular use, continue to the next step.
-
If one or both tests fail, a 24-digit code, or failure ID, displays. Contact HP and provide this code. The failure ID is also available in Test Logs on the main menu.
Hope this helps! Keep me posted for further assistance.
Please click “Accept as Solution” if you feel my post solved your issue, it will help others find the solution.
ECHO_LAKE
I am an HP Employee
04-08-2020 12:32 PM
@charlesgorby
Thank you for posting on the HP Support Community.
Don't worry as I'll be glad to help, I have a few troubleshooting steps we could try to fix the issue
Use the HP PC Hardware Diagnostics UEFI tests to detect problems with the touch screen hardware.
-
Connect the AC adapter to the computer.
-
Press the Power button for at least five seconds to turn off the computer.
-
Turn on the computer and immediately press Esc repeatedly, about once every second. When the Startup menu appears, press F2.
-
When the HP PC Hardware Diagnostics screen displays, click Component Tests.
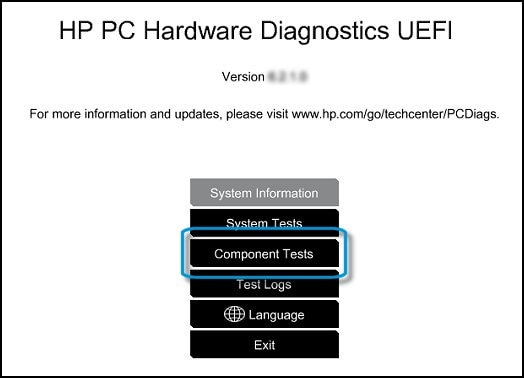
-
Click Touch Screen.
-
There are two interactive touch screen hardware tests. Click Touch Pointer Test first.
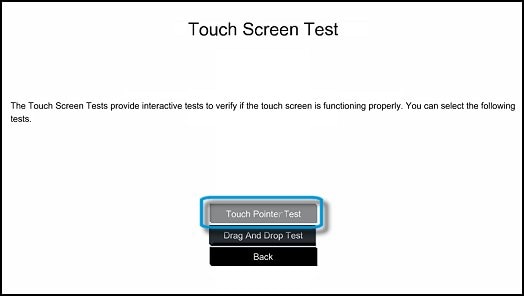
-
Read the on-screen instructions, and then click Run once.
-
Touch each of the blocks on the screen to erase them. The test ends after you erase all the blocks or after three minutes have passed, and the results display.
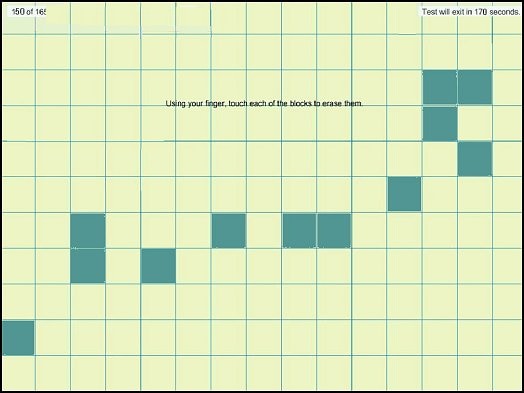
-
Click Main menu to return to the main screen.
-
Click Component Tests, and then click Touch Screen.
-
Click Drag And Drop Test.

-
Read the on-screen instructions, and then click Run once.
-
Drag each orange rectangle to the box indicated by the arrows with a finger or a stylus. The test ends after you reposition all the blocks or after three minutes, and the results display.
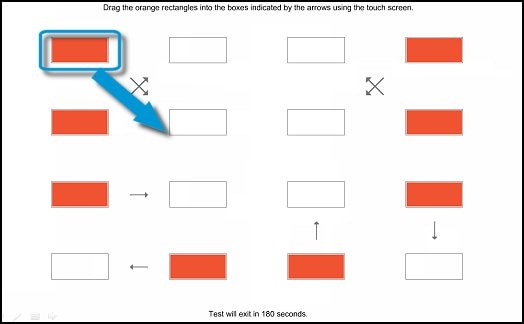
-
If the diagnostics tests pass but the touch screen still does not respond during regular use, continue to the next step.
-
If one or both tests fail, a 24-digit code, or failure ID, displays. Contact HP and provide this code. The failure ID is also available in Test Logs on the main menu.
Hope this helps! Keep me posted for further assistance.
Please click “Accept as Solution” if you feel my post solved your issue, it will help others find the solution.
ECHO_LAKE
I am an HP Employee
