-
×InformationNeed Windows 11 help?Check documents on compatibility, FAQs, upgrade information and available fixes.
Windows 11 Support Center. -
-
×InformationNeed Windows 11 help?Check documents on compatibility, FAQs, upgrade information and available fixes.
Windows 11 Support Center. -
- HP Community
- Notebooks
- Notebook Video, Display and Touch
- Setting up 2 HP27FW displays to my HP Spectra

Create an account on the HP Community to personalize your profile and ask a question
04-05-2020 01:04 PM
I have an HP Spectra 15-ap018ca. I want to add two HP 27FW monitors. I have purchase the Startech MST Hub-DisplayPort over USB-C. My laptop cannot detect the additional monitors.
I don't know if my Thunderbolt input is compatible.
What adaptors/hardware do I need to make this connection
04-10-2020 04:49 PM
@4Runner2007
Thank you for posting on the HP Support Community.
Don't worry as I'll be glad to help, I have a few troubleshooting steps we could try to fix the issue:
Computers and TVs have a wide variety of video connection types. The video connection on your computer must match the connection on your TV or monitor.
NOTE: If your PC only has DVI and your TV does not have a DVI port, you can use a special adapter or converter cable.
-
Select a connection type based on your second monitor.
-
Monitor: VGA
 or DVI
or DVI  cable
cable -
TV: Video (composite)
 or S-video
or S-video  cable
cable -
High Definition TV: DVI
 or HDMI
or HDMI  cable
cable
-
-
Connect the TV or monitor to the computer using the cable you chose.
-
Connect a power cable to the TV or monitor, and then turn it on.
-
TV connections only: Change the TV video input source to match the video source connection from the computer (Line-1, Video-1, HDMI, etc.). Refer to documents that came with the TV for instructions.
Depending on the TV, the image quality might not be as good as that of a monitor.
-
Turn on the computer.
Configure the display with Windows
Extend or duplicate the desktop with a second monitor.
-
Right-click anywhere on the desktop, and then click Display settings (Windows 10) or Screen Resolution (Windows 8).
-
Make sure the correct number of monitors displays.
Windows 10
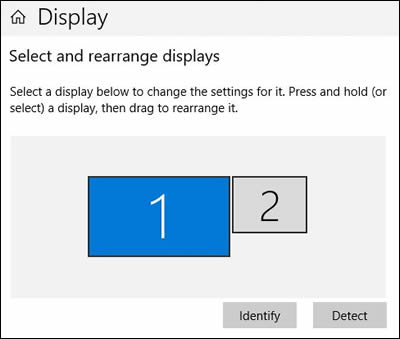
-
If all of your monitor's display, continue with these steps.
NOTE: Two monitors might display as one, with 1|2 in the center, indicating the same screen duplicated on two monitors. To change to an extended desktop display, continue with these steps.
-
If not all of your monitors display, make sure the cables are securely inserted and then click Detect.
-
-
Scroll down to Multiple displays, if necessary, click the drop-down menu, and then select a display option.
To set up a wireless monitor, click Connect to a wireless display.
If you cannot change the display options, go to the section to Configure the display with the graphics driver.
-
Adjust the screen resolution and orientation, as necessary.
-
Extended desktop only: Match the monitors on the display to how they are physically positioned. To identify the monitors, click Identify. Numbers display on the monitors to help you arrange them.
-
Windows 10: Click Keep changes, if necessary, to save the new display settings.
Hope this helps! Keep me posted for further assistance.
Please click “Accept as Solution” if you feel my post solved your issue, it will help others find the solution.
ECHO_LAKE
I am an HP Employee
