-
×InformationNeed Windows 11 help?Check documents on compatibility, FAQs, upgrade information and available fixes.
Windows 11 Support Center. -
-
×InformationNeed Windows 11 help?Check documents on compatibility, FAQs, upgrade information and available fixes.
Windows 11 Support Center. -
- HP Community
- Notebooks
- Notebook Video, Display and Touch
- Special charachters and accents

Create an account on the HP Community to personalize your profile and ask a question
03-25-2020 10:49 AM
Hi,
I have a QWERTY keyboard with Italian default input and would need to enter special characters and accents such as capital accented "È" (which is part of the Italian alphabet yet impossible to directly input) and, at times, characters based on Turkish (ü, ö, ş, etc.) and Japanese alphabet.
I have been searching online with no results on how to do this without having to switch the whole keyboard to a different language each time, which wouldn't make sense since the need for Turkish and Japanese typing is occasional and limited to a few sentences.
Thank you in advance for any possible hint on this issue
03-28-2020 10:53 AM
@Siyah Welcome to HP Community!
I understand that you are unable to use special characters.
Do not worry I will try to fix the issue.
You might have multiple languages or keyboard language layouts available on your computer. Follow these steps to check and switch the keyboard language layout.
-
On the taskbar, to the left of the icons, click the keyboard language icon to check the keyboard language.
-
If the language is correct, but you cannot type the correct alternate character, continue to the next step.
-
If the language is not correct, select the correct language, and then try typing the alternate key again.
-
If the correct language is not listed, please see the section Changing the keyboard layout.
Figure : Change keyboard language
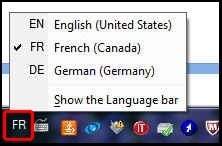
-
-
Click the keyboard icon to switch between keyboard layouts for that language.
Figure : Switch keyboard language layout

Changing the keyboard layout
In some cases, the keyboard language is correct, but the layout set in the Control Panel does not match the physical layout. For example, the keyboard language is French but the Canadian Multilingual Standard layout is selected rather than Canadian (French). When this happens, some of the alternate character options might not be available. Follow these steps to add a language option or alternate layout for the keyboard.
-
Open the Control Panel.
-
Windows 8
In the lower left-hand corner of the desktop screen, right-click, and then select Control Panel from the list of options.
-
Windows 7
Click Start
 , and then click Control Panel.
, and then click Control Panel.
-
-
Open Keyboards and Languages.
-
Icon view
Click Region and Language, and then click Keyboards and Languages.
Figure : Icon view
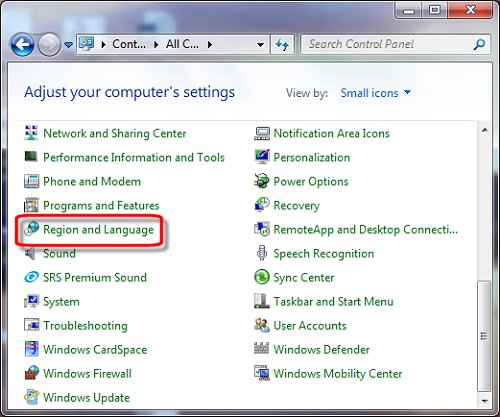
-
Category view
Click Change keyboards or other input methods.
Figure : Category view

-
-
Click Change keyboards, and then click Add.
Figure : Change keyboards
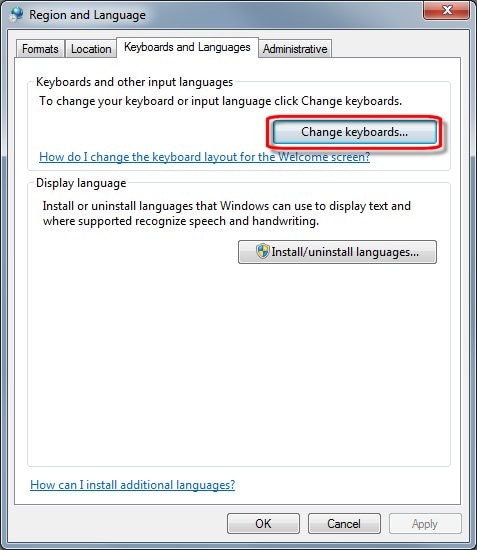
-
From the list of languages, click + next to your desired language to expand the selection.
-
From the list, select the desired keyboard layout. For example, if you are in Canada and using a French-language keyboard, select either Canadian French or Canadian Multilingual Standard, and then click OK.
Figure : Add Input Language
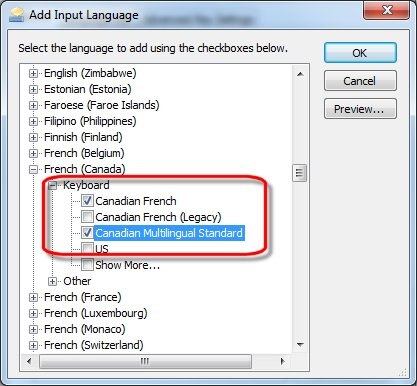
Please refer to the following link.
Keep us posted,
If you would like to thank us for our efforts to help you,
Give us a virtual high-five by clicking the 'Thumbs Up' icon below, followed by clicking on the "Accept as solution" on this post,
Have a great day!
