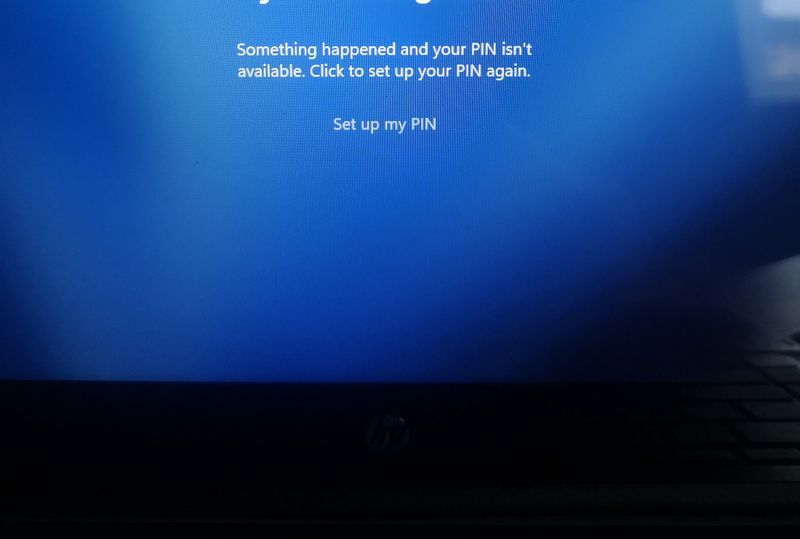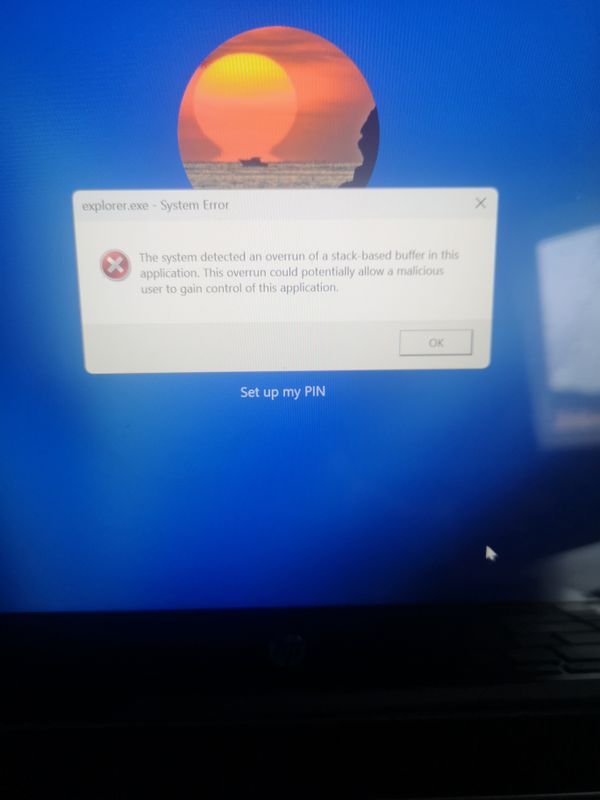-
×InformationNeed Windows 11 help?Check documents on compatibility, FAQs, upgrade information and available fixes.
Windows 11 Support Center. -
-
×InformationNeed Windows 11 help?Check documents on compatibility, FAQs, upgrade information and available fixes.
Windows 11 Support Center. -
- HP Community
- Notebooks
- Notebook Video, Display and Touch
- Touchpad functionality has disappeared and can't be found wi...

Create an account on the HP Community to personalize your profile and ask a question
01-17-2023 03:33 AM
HI,
My daughter approached me a few days ago because her touchpad stopped working, I had asked if this happened before, and she said yes, but normally a restart is resolved, but didn't happen a lot.
I asked her if she had done anything differently, and all she did was use tablet mode, as was showing to her friend.
I just thought she made switched the touchpad off, by pressing some key combination, but when I checked the settings, I couldn't find anything for the touchpad only the mouse settings.
I did Google, and most results showed an update driver option, but couldn't even find the touchpad in the device manager.
At the time laptop was running Win 10, I did a normal update and never resolved, I then updated to Win 11, but never resolved either. My final option was to perform a system restore, unfortunately that hasn't resolved either.
Any assistance would be most appreciated, thanks in advance.
James
Solved! Go to Solution.
Accepted Solutions
02-02-2023 08:57 AM
Hi @007juk,
Thank you for performing the recommended steps, I see that it has not helped. I would request you contact phone support.
I've sent you a private message with further instructions. In order to access your private messages, click the private message icon on the upper right corner of your HP Support Community profile, next to your profile Name or simply click on this link.
If the information I've provided was helpful, give us some reinforcement by clicking the Accepted Solution button, that'll help us and others see that we've got the answers!
Nal_NR-Moderator
I am an HP Employee
01-20-2023 06:23 AM
Hi @007juk,
Welcome to the HP Support Community.
I'd like to help!
As I understand the touchpad quits working.
First, restart the computer and tap on F10 during restart, once on the BIOS screen, move the mouse cursor around to check if it works normally,
If it does, it would confirm a software issue and you follow the below steps if it doesn't work its a hardware failure and I would suggest a touchpad replacement.
I recommend you to uninstall any generic synaptic drivers showing up for the touchpad (if available) under hidden devices from the device manager:
* Click Start, point to All Programs, point to Accessories, and then click Command Prompt.
* At a command prompt, type the following command, and then press ENTER:
set devmgr_show_nonpresent_devices=1
* Type the following command a command prompt, and then press ENTER:
start devmgmt.msc
* Troubleshoot the devices and drivers in Device Manager. NOTE: Click Show hidden devices on the View menu in Device Manager before you can see devices that are not connected to the computer.
* When you finish troubleshooting, close Device Manager.
* Type exit at the command prompt.
Note that when you close the command prompt window, the Window clears the devmgr_show_nonpresent_devices=1 variable that you set in step 2 and prevents ghosted devices from being displayed when you click Show hidden devices.
And then download a new version of the synaptic drivers using this link: Click here
Hope this helps! Keep me posted for further assistance.
Please click “Accepted Solution” if you feel my post solved your issue, it will help others find the solution. Click the “Kudos/Thumbs Up" on the bottom right to say “Thanks” for helping!
Nal_NR-Moderator
I am an HP Employee
01-23-2023 05:04 AM
I accessed the BIOS and there was no cursor, I then shut down the laptop, then plugged in my external mouse, and access the BIOS again, and still no cursor. I was expecting to see the cursor as the external mouse functions normally.
I then shut down the laptop again, this time with the mouse still plugged in, and restarted it. This time at the login screen, the cursor was visible and the touchpad was working. I went into the settings and could see the touchpad within the Bluetooth settings, both the touchpad and mouse were functional.
I shutdown the laptop again and prior to restarting, removed the external mouse, when the laptop turned on, the cursor was visible and the touchpad was working. I then moved it about and opened a few windows, shortly after it froze.
I then moved onto your next step and accessed the Device Manager and could see the touchpad, but it stated it was working properly and no troubleshooting available for me to execute.
I then opened you link regarding the driver, but couldn't find anything. I tried searching, but that showed zero results.
Thanks in advance, James.
02-01-2023 02:43 AM
Hi @007juk,
Appreciate you taking the time to run through the recommended steps.
Let's try these steps below and see how it goes.
To resolve this issue, perform the following procedures:
Procedure 1: Confirm the Synaptics driver is 19.5.35.41 (or later).
Open Device Manager.
Scroll down and expand Mice and other pointing devices > Synaptics Touchpad.
Right-click on Synaptics Touchpad and select Properties.
Select the Driver tab.
Confirm the Synaptics driver is 19.5.35.41 (or later).
Synaptics Touchpad in Device Manager.
Procedure 2: If the driver version is not the latest, go to HP Customer Support - Products.
Enter your HP computer product name and model number.
Click Find.
Select Software and Driver Downloads.
Expand Driver-Keyboard, Mouse and Input Devices.
Download and install the latest Synaptics Touchpad driver (a restart may be required).
Procedure 3: Customize touchpad settings:
Open the Synaptics TouchPad app once the driver installation is complete.
On the Device Settings page, click Settings.
Customize your preferred touchpad settings on the Properties for Synaptics Touchpad page.
Click OK.
Device Settings.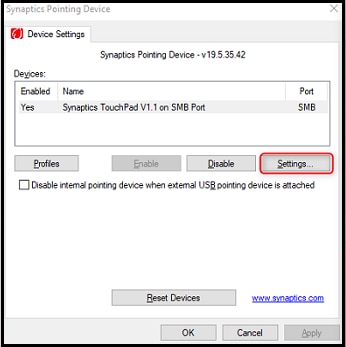
Properties for Synaptics Touchpad.
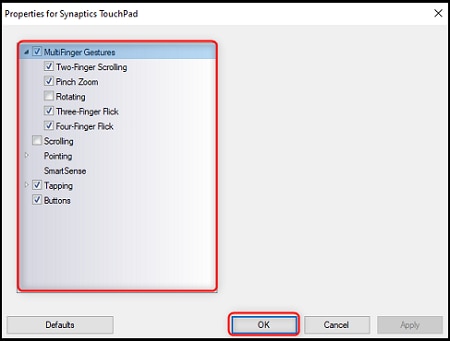
Hope this helps! Keep me posted for further assistance.
Please click “Accepted Solution” if you feel my post solved your issue, it will help others find the solution. Click the “Kudos/Thumbs Up" on the bottom right to say “Thanks” for helping!
Nal_NR-Moderator
I am an HP Employee
02-02-2023 03:51 AM - edited 02-02-2023 03:52 AM
Hi Elohi_NR,
I opened Device Manager and the "Mice and other pointing devices" was not visible. This has happened before. I then plugged in the external mouse, refreshed and the "Mice and other pointing devices" option was visible and the external mouse was present, but no Touchpad device.
I then restarted the laptop and it generated a message regarding the PIN, advising me I had to change it, after selecting OK, it advised me to download an app, but when I clicked OK, nothing happened. After 30 seconds it generated an error message. I've attached screenshots of PIN message and error code, thanks.
02-02-2023 08:57 AM
Hi @007juk,
Thank you for performing the recommended steps, I see that it has not helped. I would request you contact phone support.
I've sent you a private message with further instructions. In order to access your private messages, click the private message icon on the upper right corner of your HP Support Community profile, next to your profile Name or simply click on this link.
If the information I've provided was helpful, give us some reinforcement by clicking the Accepted Solution button, that'll help us and others see that we've got the answers!
Nal_NR-Moderator
I am an HP Employee