-
×InformationNeed Windows 11 help?Check documents on compatibility, FAQs, upgrade information and available fixes.
Windows 11 Support Center. -
-
×InformationNeed Windows 11 help?Check documents on compatibility, FAQs, upgrade information and available fixes.
Windows 11 Support Center. -
- HP Community
- Notebooks
- Notebook Video, Display and Touch
- Touchscreen Stopped working

Create an account on the HP Community to personalize your profile and ask a question
10-08-2020 08:56 AM
I have always had touchscreen. I had it, then I updated my laptop, and now all of a sudden it just doesn't work. My laptop now says it was never touchscreen and that Pen and touch is not available. I feel like I'm hallucinating. I've looked into uninstalling the touchscreen thing, and when I go to the HID thing in the device manager, it isn't there. I've done a hard reset, and I've done just about every cartwheel that the virtual agent can make me do, and nothing happens. I can't even figure out how to contact an actual person, because every time I do I get to chat with the lovely Virtual gal with the same solutions to a problem that is not mine.
Solved! Go to Solution.
Accepted Solutions
10-10-2020 12:55 PM
@apolkadots, Welcome to HP Support Community!
Follow the steps below to isolate and resolve the issue-
Try updating the computer
Step 1 Windows Updates -
1) In the search box, type, and open Windows Updates.
2) Check for updates.
3) If the updates are available, click on install and restart the computer.
Step 2 HP Support Assistant Updates -
1) In the search box, type, and open HP Support Assistant.
2) Check for updates.
3) If the updates are available, click on install and restart the computer.
Perform a touch screen diagnostic test in HP Hardware Diagnostics
Use the HP PC Hardware Diagnostics UEFI tests to detect problems with the touch screen hardware.
-
Connect the AC adapter to the computer.
-
Press the Power button for at least five seconds to turn off the computer.
-
Turn on the computer and immediately press Esc repeatedly, about once every second. When the Startup menu appears, press F2.
-
When the HP PC Hardware Diagnostics screen displays, click Component Tests.
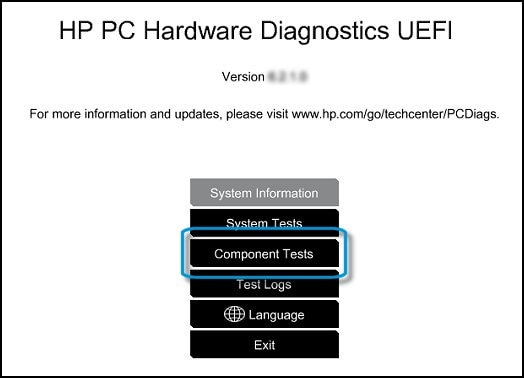
-
Click Touch Screen.
-
There are two interactive touch screen hardware tests. Click Touch Pointer Test first.
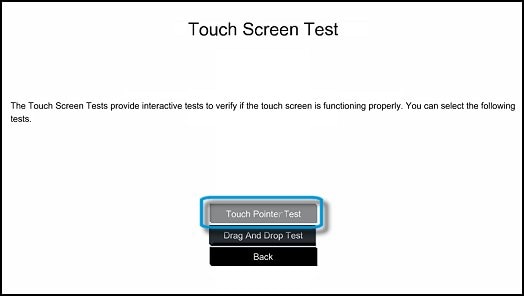
-
Read the on-screen instructions, and then click Run once.
-
Touch each of the blocks on the screen to erase them. The test ends after you erase all the blocks or after three minutes have passed, and the results display.
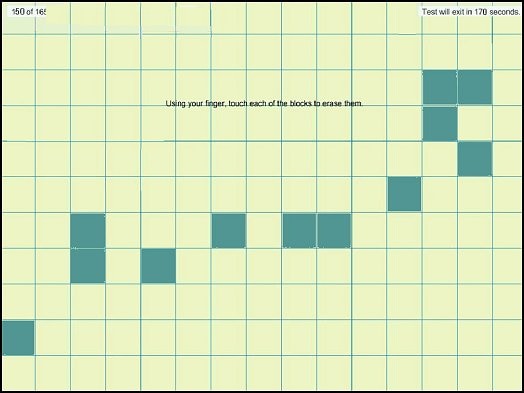
-
Click Main menu to return to the main screen.
-
Click Component Tests, and then click Touch Screen.
-
Click Drag And Drop Test.

-
Read the on-screen instructions, and then click Run once.
-
Drag each orange rectangle to the box indicated by the arrows with a finger or a stylus. The test ends after you reposition all the blocks or after three minutes, and the results display.
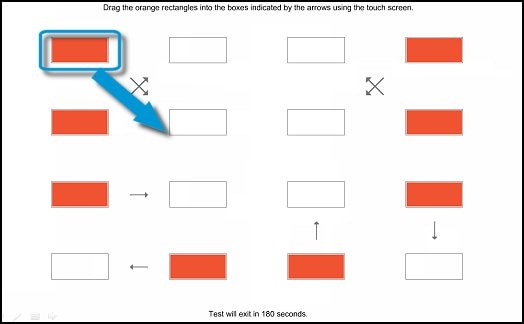
Refer to the document https://support.hp.com/us-en/document/c03488148 for additional help.
Keep me posted.
Please click “Accepted Solution” if you feel my post solved your issue, it will help others find the solution. Click the “Kudos/Thumbs Up" on the bottom right to say “Thanks” for helping!
TEJ1602
I am an HP Employee
10-10-2020 12:55 PM
@apolkadots, Welcome to HP Support Community!
Follow the steps below to isolate and resolve the issue-
Try updating the computer
Step 1 Windows Updates -
1) In the search box, type, and open Windows Updates.
2) Check for updates.
3) If the updates are available, click on install and restart the computer.
Step 2 HP Support Assistant Updates -
1) In the search box, type, and open HP Support Assistant.
2) Check for updates.
3) If the updates are available, click on install and restart the computer.
Perform a touch screen diagnostic test in HP Hardware Diagnostics
Use the HP PC Hardware Diagnostics UEFI tests to detect problems with the touch screen hardware.
-
Connect the AC adapter to the computer.
-
Press the Power button for at least five seconds to turn off the computer.
-
Turn on the computer and immediately press Esc repeatedly, about once every second. When the Startup menu appears, press F2.
-
When the HP PC Hardware Diagnostics screen displays, click Component Tests.
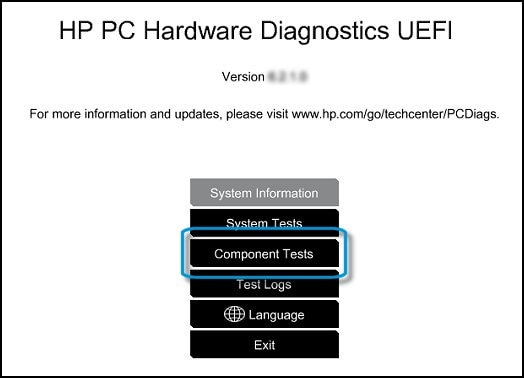
-
Click Touch Screen.
-
There are two interactive touch screen hardware tests. Click Touch Pointer Test first.
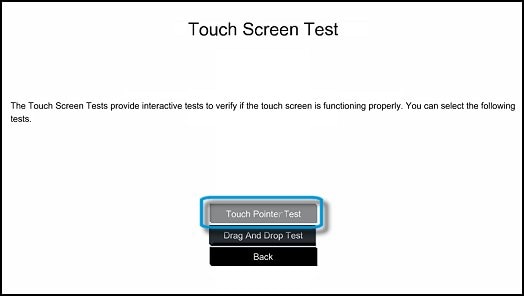
-
Read the on-screen instructions, and then click Run once.
-
Touch each of the blocks on the screen to erase them. The test ends after you erase all the blocks or after three minutes have passed, and the results display.
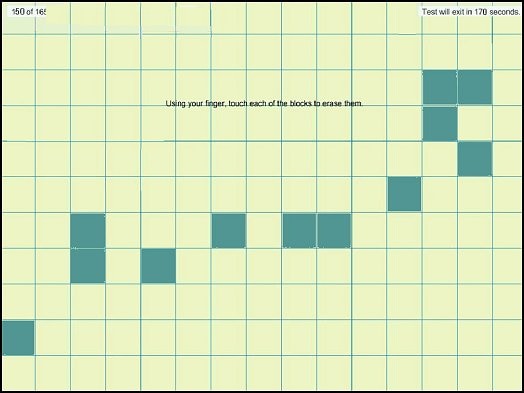
-
Click Main menu to return to the main screen.
-
Click Component Tests, and then click Touch Screen.
-
Click Drag And Drop Test.

-
Read the on-screen instructions, and then click Run once.
-
Drag each orange rectangle to the box indicated by the arrows with a finger or a stylus. The test ends after you reposition all the blocks or after three minutes, and the results display.
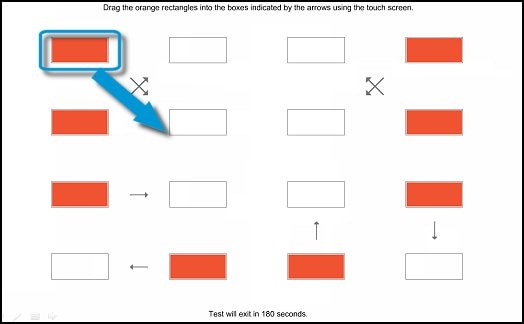
Refer to the document https://support.hp.com/us-en/document/c03488148 for additional help.
Keep me posted.
Please click “Accepted Solution” if you feel my post solved your issue, it will help others find the solution. Click the “Kudos/Thumbs Up" on the bottom right to say “Thanks” for helping!
TEJ1602
I am an HP Employee
