-
×InformationNeed Windows 11 help?Check documents on compatibility, FAQs, upgrade information and available fixes.
Windows 11 Support Center. -
-
×InformationNeed Windows 11 help?Check documents on compatibility, FAQs, upgrade information and available fixes.
Windows 11 Support Center. -
- HP Community
- Notebooks
- Notebook Video, Display and Touch
- Webcam not working. Possible driver issue

Create an account on the HP Community to personalize your profile and ask a question
04-14-2020 05:40 AM
Hi,
My webcam isnt working. Ive never had to use it until recently so not sure if it ever was working.
When using the windows camera app the white light beside the camera comes on as if its working but no picture is displayed.
When using youcam I get an error message that the camera cant be found.
My driver is listed under Cameras -> PC Camera. There is no option for imaging devices drivers as many posts seem to reference.
The driver details are as follows: Microsoft 21/06/2006 and version 10.0.18362.693.
I have looked for an updated driver on the official HP website but cant seem to find any referencing webcams.
Any guidance would be great. Need my webcam for work.
Many thanks
04-17-2020 05:32 PM
I reviewed your post and I understand that the webcam is not working on your computer.
Don’t worry, I assure you I will try my best to get this sorted.
I recommend you follow the steps in the below article and check if it helps.
https://support.hp.com/in-en/document/c03430151
Let me know how it goes and you have a great day!
P.S: Welcome to the HP Support Community 😊
If you wish to show appreciation for my efforts, mark my post as Accept as Solution. Your feedback counts!
Cheers!
The_Fossette
I am an HP Employee
04-20-2020 12:38 PM
Thanks for the reply.
When selected via the windows camera app, the white light illuminates but the camera picture itself is just black, there is no error message.
I have completed step 2 of the webcam troubleshoot guide (Video does not display in your webcam software), including updating the BIOS and windows. However the problem still persists.
For info there is no drive listed under Imaging Devices. I have a drive under Cameras, called PC Camera. Pictures attached. Is this likely to be causing a problem?
Many thanks.
04-22-2020 03:59 PM
Thank you for the information.
Yes, the webcam driver will be listed under the camera and it is showing correctly. I recommend you try updating the camera driver and check if it helps.
Let me know how it goes and you have a great day!
If you wish to show appreciation for my efforts, mark my post as Accept as Solution. Your feedback counts!
Cheers!
The_Fossette
I am an HP Employee
04-23-2020 04:29 PM
I recommend you download and install the chipset driver and HP System Event Utility from the below links and check if it helps.
https://ftp.hp.com/pub/softpaq/sp100501-101000/sp100800.exe
https://ftp.hp.com/pub/softpaq/sp101501-102000/sp101543.exe
Let me know how it goes and you have a great day!
P.S: Welcome to the HP Support Community 😊
If you wish to show appreciation for my efforts, mark my post as Accept as Solution. Your feedback counts!
Cheers!
The_Fossette
I am an HP Employee
04-24-2020 08:09 AM
Ive done that but still no joy.
One possible problem I've just noticed is the brightness settings in the windows camera app. When I hit the brightness button the app crashes. On occassion the brightness toggle will appear briefly before it crashes showing the lowest brightness setting.
I am unable to adjust the brightness in any way, have tried through skype but that also shows a black screen with the white webcam light on.
Have you any possible solutions or keyboard shortcuts which might help that.
Many thanks
04-25-2020 08:04 AM
-
Go to the HP Customer Support - Software and Driver Downloads page.
-
If a Let's identify your product to get started page displays, click Laptop or Desktop.
-
Type the model name for your computer in the Or, enter your serial number field, and then click Submit. For example, type Pavilion HPE h8-1360t Desktop, and then click Submit.

-
If a Matching products web page opens, select your model number from the list.
-
The software results page for your computer displays with the default operating system selected. If you need to change the operating system, click Change, select your version, and then click Change.
NOTE:
If you cannot find the operating system you want in the list, HP does not have drivers for that operating system.

-
From the list of available software and driver categories, find the webcam driver.
-
If a webcam driver update is available from HP, download the file to your computer and install the software according to the instructions on the webpage. After updating, restart the computer, and then try using your software again. If the problem persists, continue using these steps to install a generic Windows USB video driver.
-
If a webcam driver is not available from HP or you cannot access the Internet, continue using these steps to install a generic Windows USB Video driver.
-
-
In Windows, search for and open Device Manager.
-
Double-click Imaging Devices to expand the list of webcam drivers.
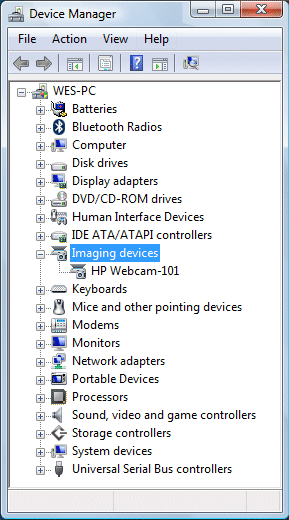
-
If there is no imaging devices category listed in Device Manager, stop using these steps and see the section Webcam is not listed in Device Manager in this document.
-
If more than one webcam driver is listed, right-click the driver and select uninstall for any driver that is not the HP Webcam-101 or Microsoft USB Video Device driver. Once the other drivers have been removed, restart your computer and open your software. If problems persist, continue using these steps.
-
-
Right-click the name of the webcam in the Images Devices category (HP Webcam-101 or Microsoft USB Video Device), and select Update Driver Software.
-
Click Browse the computer to select a specific USB Video Device driver.
Double-click Imaging Devices to expand the list of webcam drivers, right-click the webcam driver, and then select Properties.

Make a note of the existing name of the webcam driver (Example: HP Webcam), as it might change after the update.
-
On the Webcam Properties window, select Update Driver....
-
Select to Browse the computer for the desired driver.
-
Click Let me pick from a list of device drivers on my computer.
-
Remove the selection from Show compatible hardware.
-
Select Microsoft in the Manufacturer field, and select USB Video Device in the Model field.
-
Click Next to install the webcam driver.
-
Allow the installation of the USB Video Device, and then click Close.
-
After the device has been updated to USB Video Device in Device Manager, restart your computer and open your software.
Let me know how it goes and you have a great day!
If you wish to show appreciation for my efforts, mark my post as Accept as Solution. Your feedback counts!
Cheers!
The_Fossette
I am an HP Employee
04-30-2020 01:00 PM
Thanks for the latest suggestion.
Unfortunately that hasnt worked either.
I have also reset windows but still the camera is not working.
Is there any other options available?
Very frustrating on an 18 month old laptop and im reluctant to buy a separate external webcam having invested in a new HP device not long ago.
Thanks for all your help so far.
05-02-2020 04:23 PM
Thank you for posting back.
I appreciate your efforts to try and resolve the issue. I would suggest performing system factory reset will put the computer back to the original factory settings in this way all corrupted and outdated software will be removed.
While doing the recovery there is an option to backup your personal files. If you have not previously done one now is a good time.
Restoring Files that were Backed Up Using HP Recovery Manager (Windows )You can also contact HP support for assistance. They can remotely access your system to help alleviate difficulties: www.hp.com/contacthp/
The HP Cloud Recovery Tool allows you to download recovery software to a USB drive. You can use the downloaded recovery image file in order to install the Windows operating system.
- Click here: https://support.hp.com/in-en/document/c04758961#AbT3to perform System Recovery (Windows 10)
- Click here: https://support.hp.com/in-en/document/c06162205 to Use the HP Cloud Recovery Tool (Windows 10)
Hope this helps! Keep me posted for further assistance.
Please click “Accept as Solution” if you feel my post solved your issue, it will help others find the solution.
ECHO_LAKE
I am an HP Employee



