-
×InformationNeed Windows 11 help?Check documents on compatibility, FAQs, upgrade information and available fixes.
Windows 11 Support Center. -
-
×InformationNeed Windows 11 help?Check documents on compatibility, FAQs, upgrade information and available fixes.
Windows 11 Support Center. -
- HP Community
- Notebooks
- Notebook Video, Display and Touch
- Zoomed screen

Create an account on the HP Community to personalize your profile and ask a question
11-26-2017 03:06 AM
Greetings from Greece!
Here's my problem. I was using my laptop for a project and I left my office for 2 minutes. When I came back the screen had got extremely zoomed out. I restarted the laptop and since then the screen is zoomed in (very very zoomed in). I restarted it again but no change. Can you guide me to fix it?
Thanks!
11-27-2017 02:50 PM
Thank you for posting on HP Forums,
Riddle_Decipher is at your service.
As I understand the screen has zoomed and doesn't switch back to normal,
Don't worry as I'll be glad to help, however, to provide an accurate resolution, I need a few more details:
Did you attempt changing the resolution of your screen?
Have you updated the video card drivers since the issue occurred?
Is the entire screen on the laptop zoomed or is it zoomed only on a specific browser or program?
Did you attempt a system restore to an earlier date it had been working fine?
While you respond to that, here's what you need to know:
Using the click-wheel on your mouse
If you have a mouse with a click-wheel attached to your computer, you can use it to make objects larger or smaller.
-
Click anywhere on the Windows desktop or open the Web page you would like to view.
-
Press and hold the CTRL key on your keyboard.
-
Roll the scroll wheel on the mouse to shrink or enlarge the objects on the screen
Figure : CTRL + Mouse Scroll
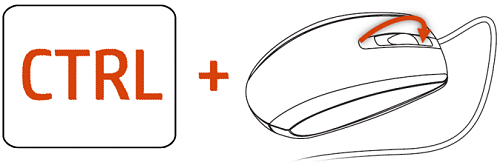
Using the Windows Display options
You can choose from one of three size settings in Windows to enlarge the visual objects, such as font size and icon size, shown in Windows.
-
Search Windows for Display and select Display from the list of search results.
-
Select Smaller, Medium, or Larger, and then click Apply.
Figure : Display selections
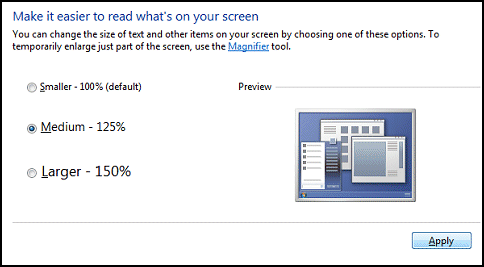
CLICK HERE FOR MORE STEPS AND INSTRUCTIONS.
(By the end of this article all the issues should be resolved)
If the issue persists, Click here to find and install updates for your video card and BIOS to resolve the issue.
Let me know how that pans out
feel free to give me a virtual high-five by clicking the 'Thumbs Up' icon,
followed by clicking on 'Accepted as Solution' as it would help the community gain more knowledge,
And Have a great day Ahead!
Riddle_Decipher
I am an HP Employee
Learning is a journey, not a destination.
Let's keep asking questions and growing together.
