-
×InformationNeed Windows 11 help?Check documents on compatibility, FAQs, upgrade information and available fixes.
Windows 11 Support Center. -
-
×InformationNeed Windows 11 help?Check documents on compatibility, FAQs, upgrade information and available fixes.
Windows 11 Support Center. -
- HP Community
- Notebooks
- Notebook Video, Display and Touch
- hdmi not working on new laptop

Create an account on the HP Community to personalize your profile and ask a question
09-05-2021 02:06 PM
Brand new laptop. Brand new HDMI cable. Does not work at all when connected to the TV that worked fine with the Macbook that just died. I've tried everything I could find online. HP support said I would have to pay them for help even though it's a new machine. Any ideas? Maybe a Windows 10 issue? or a Windows in S-Mode issue?
09-17-2021 01:52 PM
Hi@VT-Tree
, Welcome to the HP Support Community!
I understand when you power on your 15-Dy0025 Laptop the screen displaying on the television.
Don't worry I'll try to help you out.
Did you make any software or hardware changes on your PC?
Does the issue persist in BIOS?
As you mentioned when you power on your laptop the screen keeps flickering on your laptop.
If the issue does not persist in BIOS try updating the graphics driver and BIOS on your PC.
Try performing a BIOS default on your PC and check if it helps.
- Turn off the computer and wait five seconds.
- Press the Power button to start the computer and repeatedly press the F10 key to enter the BIOS setup menu.
- On the BIOS Setup screen, press F9 to select and load the BIOS Setup Default settings.
- Press F10 to Save and Exit.
- Use the arrow keys to select Yes, then press Enter when asked Exit Saving Changes?
- Follow the prompts to restart your computer.
Also, Uninstall the graphics driver from the device manager and install the latest drivers and BIOS from the links below.
Link to update the BIOS.
Also, update the graphics driver using this link.
You can try updating the drivers on your PC using an HP support assistant.
Refer to this article to know more information about using HP support assistant.
Refer to this article to further troubleshoot display issues with your PC.
If the screen is flickering in BIOS, it is certainly a hardware issue with your PC.
Hope this helps! Keep me posted.
Please click “Accept as Solution” if you feel my post solved your issue, it will help others find the solution.
Click the “Kudos, Thumbs Up" on the bottom right to say “Thanks” for helping!
Have a great day!
09-23-2021 08:39 AM
Hi, Sorry, I kept checking for a response and never saw one. I ended up calling and someone led me through diagnostics that helped. I think I just needed a shorter HDMI cable. I didn't say the screen was flickering. The cable just wouldn't work. Now it doesn't work with audio, just video. Any ideas there? Thanks.
09-26-2021 01:01 PM
Hi@VT-Tree,,
If the issue persists, select HDMI sound output as the default audio device
Note: Depending on the operating system and the type of sound chip, the images displayed in this document might differ from what you observe when following these instructions on your computer.
Configure the audio output when an HDMI cable is connected. This allows you to select HDMI as the default when you are using an HDMI connection. When you are not using an HDMI connection, the sound settings default to your computer's speakers and headphones.
-
Connect the HDMI cable to your computer and to your output device.
-
Right-click the Volume icon
 on the taskbar, and then select Sounds or Playback Devices.
on the taskbar, and then select Sounds or Playback Devices.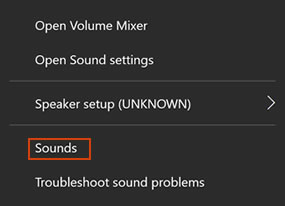
-
The Sound window opens. On the Playback tab, select Speaker/Headphone or Speakers and Headphones, and then click Set Default.
NOTE:
Use Default Devices for audio output devices such as headphones or speakers. Use Default Communication Device for making and receiving phone calls.
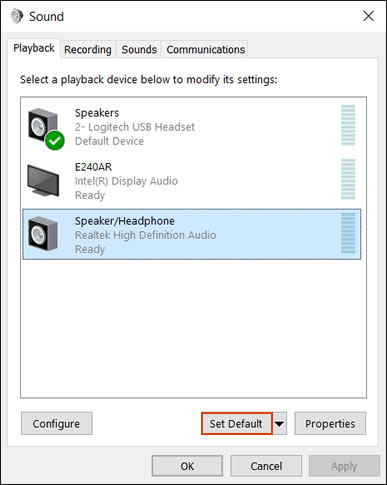
-
Select the output device connected with the HDMI cable, and then click Set Default.
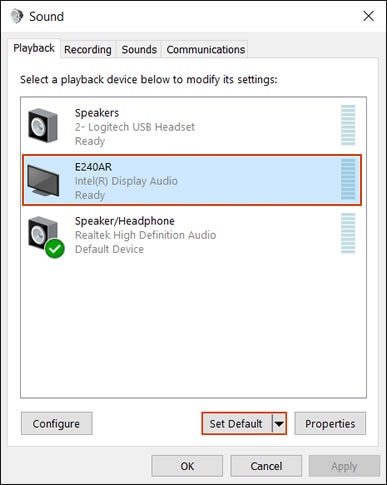
-
Right-click the output device connected with the HDMI cable, and then select Show Disconnected Devices. The HDMI cable must be connected when it is configured.
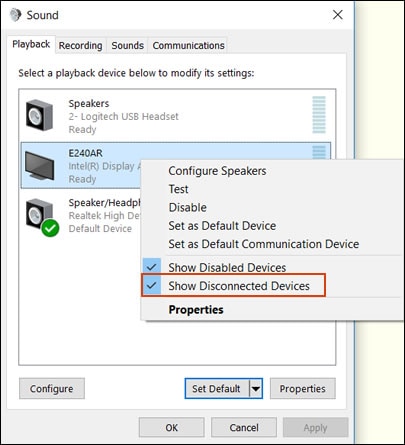
-
To view all the available sound devices, right-click any device shown in the Sound window and select the Show Disabled Device and Show Disconnected Devices options.
Also follow the other troubleshooting steps in this Link: https://support.hp.com/sg-en/document/c01186408#SetHDMIoutput is the issue persists
Keep me posted how it goes
Thank you and have a great day ![]()
If the information I've provided was helpful, give us some reinforcement by clicking the "Solution Accepted" on this Post and it will also help other community members with similar issue.
