-
×InformationNeed Windows 11 help?Check documents on compatibility, FAQs, upgrade information and available fixes.
Windows 11 Support Center. -
-
×InformationNeed Windows 11 help?Check documents on compatibility, FAQs, upgrade information and available fixes.
Windows 11 Support Center. -
- HP Community
- Notebooks
- Notebook Video, Display and Touch
- keyboard locks after logging in with password

Create an account on the HP Community to personalize your profile and ask a question
12-27-2016 08:10 AM
Every time I log into my computer they keyboard works to type in the Password but the second I get past the log in the keyboard just becomes locked and useless until I log back in and the only thing I can do is use the mouse. It makes a clicking noise like I'm using the keys but it won't work. I even tried plugging in an external keyboard and it still won't let it work. hp envy touchsmart sleekbook 4111_5dx
Solved! Go to Solution.
Accepted Solutions
12-27-2016 06:19 PM
Hi @baumannd77
Welcome to the HP Forums!
It is a great way to engage, post questions and find resolutions by working with specialists in the HP community.
I reviewed your post and I understand that the keyboard is not working after signing in to windows.
I’d love to help!
If you accidentally turn on the filter keys on the computer you will not be able to use the keyboard after logging in to windows.
Follow the below steps to disable filter keys.
How to Disable Sticky / Filter Keys Permanently in Windows 10?
- Open the Control Panel and change the view to Large icons, and then click Ease of Access Center.
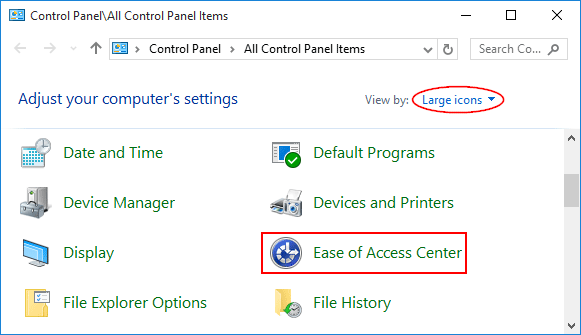
- Scroll down to the Explore all settings section, then click Make the keyboard easier to use.
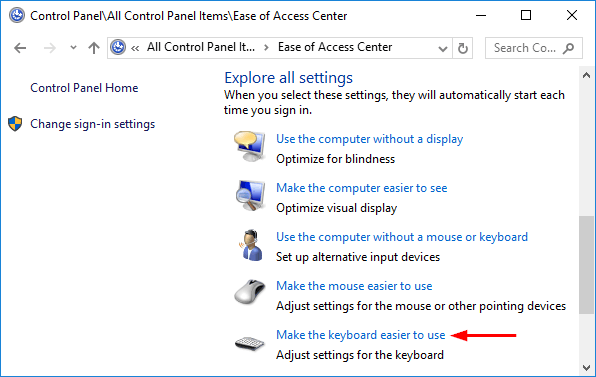
- In the window that shows up, uncheck the boxes for “Turn on Sticky Keys” and “Turn on Filter Keys” to turn off the Sticky / Filter Keys features.
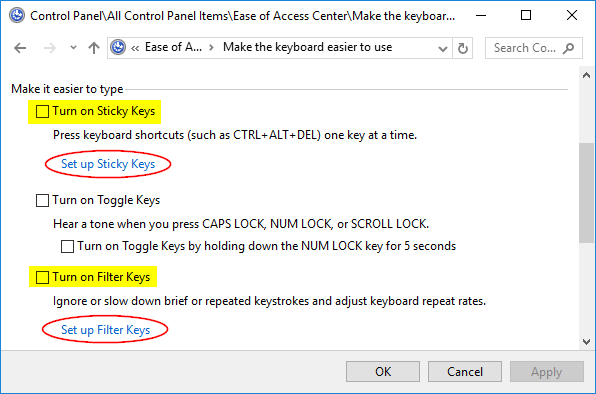
-
To prevent Windows from popping up the Sticky / Filter Keys popup dialog, you also need to disable the corresponding keyboard shortcuts.
- Disable Sticky Keys Keyboard Shortcut
Click the Setup Sticky Keys link. In the Sticky Keys setup screen, uncheck the box for “Turn on Sticky Keys when SHIFT is pressed five times“.
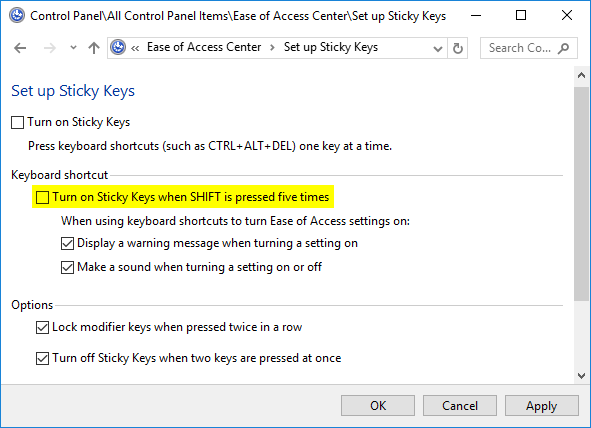
- Disable Filter Keys Keyboard Shortcut
Click the Set up Filter Keys link. In the Filter Keys setup screen, uncheck the option for “Turn on Filter Keys when right SHIFT is pressed for 8 seconds“.
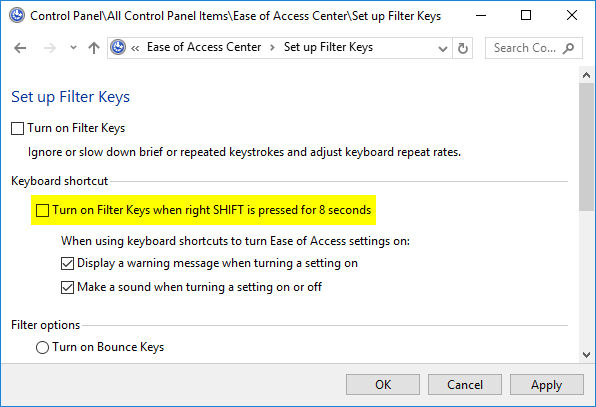
- Disable Sticky Keys Keyboard Shortcut
- Click OK to save your changes. Now you’ve successfully turned off both Sticky Keys and Filter Keys permanently in Windows 10. You will never be disturbed by the annoying window that pops up asking you for turning on the Sticky / Filter Keys.
Let me know how it goes and you have a good day ahead.
To simply say thanks, please click the "Thumbs Up" button to give me a Kudos to appreciate my efforts to help. If this helps, please mark this as “Accepted Solution” as it will help several others with the same issue to get it resolved without hassles.
Take care!
Cheers!
The_Fossette
I am an HP Employee
12-27-2016 06:19 PM
Hi @baumannd77
Welcome to the HP Forums!
It is a great way to engage, post questions and find resolutions by working with specialists in the HP community.
I reviewed your post and I understand that the keyboard is not working after signing in to windows.
I’d love to help!
If you accidentally turn on the filter keys on the computer you will not be able to use the keyboard after logging in to windows.
Follow the below steps to disable filter keys.
How to Disable Sticky / Filter Keys Permanently in Windows 10?
- Open the Control Panel and change the view to Large icons, and then click Ease of Access Center.
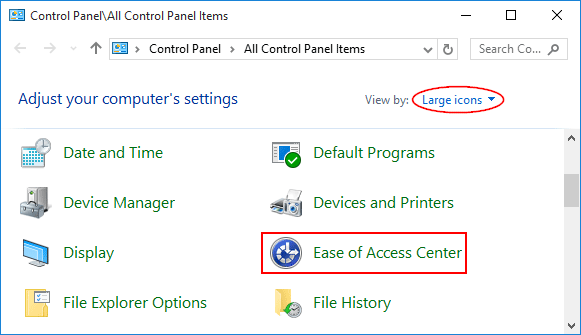
- Scroll down to the Explore all settings section, then click Make the keyboard easier to use.
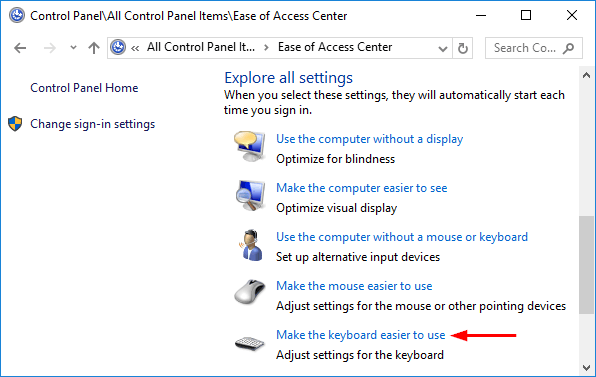
- In the window that shows up, uncheck the boxes for “Turn on Sticky Keys” and “Turn on Filter Keys” to turn off the Sticky / Filter Keys features.
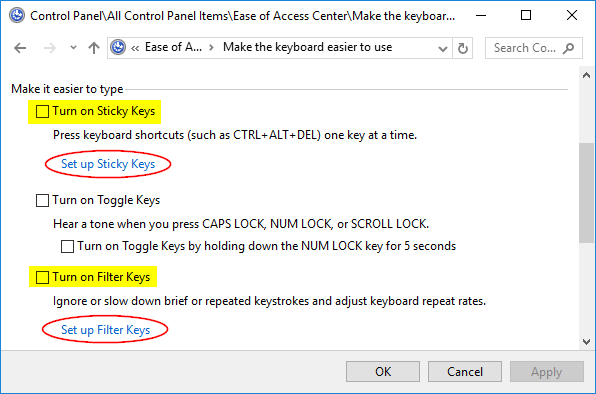
-
To prevent Windows from popping up the Sticky / Filter Keys popup dialog, you also need to disable the corresponding keyboard shortcuts.
- Disable Sticky Keys Keyboard Shortcut
Click the Setup Sticky Keys link. In the Sticky Keys setup screen, uncheck the box for “Turn on Sticky Keys when SHIFT is pressed five times“.
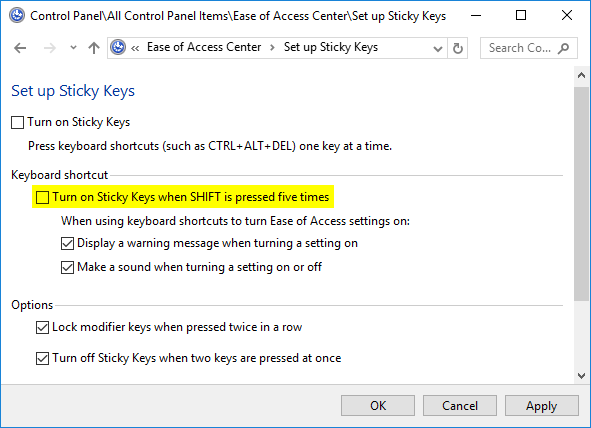
- Disable Filter Keys Keyboard Shortcut
Click the Set up Filter Keys link. In the Filter Keys setup screen, uncheck the option for “Turn on Filter Keys when right SHIFT is pressed for 8 seconds“.
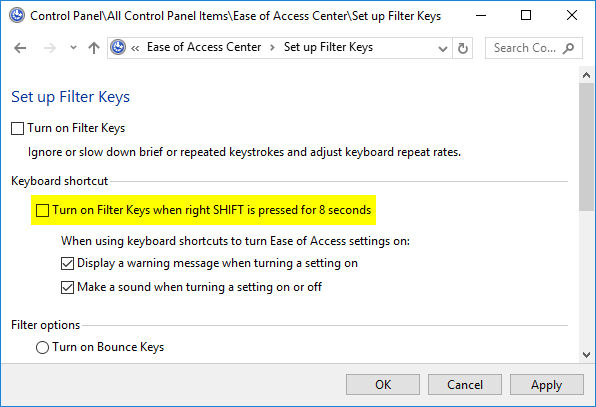
- Disable Sticky Keys Keyboard Shortcut
- Click OK to save your changes. Now you’ve successfully turned off both Sticky Keys and Filter Keys permanently in Windows 10. You will never be disturbed by the annoying window that pops up asking you for turning on the Sticky / Filter Keys.
Let me know how it goes and you have a good day ahead.
To simply say thanks, please click the "Thumbs Up" button to give me a Kudos to appreciate my efforts to help. If this helps, please mark this as “Accepted Solution” as it will help several others with the same issue to get it resolved without hassles.
Take care!
Cheers!
The_Fossette
I am an HP Employee
