-
×InformationNeed Windows 11 help?Check documents on compatibility, FAQs, upgrade information and available fixes.
Windows 11 Support Center. -
-
×InformationNeed Windows 11 help?Check documents on compatibility, FAQs, upgrade information and available fixes.
Windows 11 Support Center. -
- HP Community
- Notebooks
- Notebook Video, Display and Touch
- my TV screen goes green when i use HDMI to connect it with m...

Create an account on the HP Community to personalize your profile and ask a question
02-16-2018 04:47 AM
Hello,
I tried to connect my laptop to my TV using an HDMI cable but the problem is that I am getting a green image of whatever i am opening on my laptop. I used to use this cable for the past year and it was doing a great job until last week. I tried to connect another HP laptop using the same HDMI cable it worked fine. Thus, I am not sure it is the cable or the HDMI jack on my laptop is damaged.
Thanks
Solved! Go to Solution.
Accepted Solutions
02-17-2018 01:02 PM
Thank you for posting on HP Forums, MKazi is at your service.
I understand that you have an HP Pavilion series laptop and when you connect an external TV via the HDMI, the display is green. The same TV works fine with the same HDMI cable o another HP laptop. Fabulous analysis. Spectacular diagnosis of the issue before posting. Kudos to you for that.
The evidence points towards the HDMI port of the HP Pavilion series laptop.
To assist you better, let me know the exact product model no? This link will help you to find the model no: http://hp.care/2bygf7l
While you respond to that, you may change the Windows display settings to match the resolution of the display. By using the graphics card software, you can adjust the display and the HDMI signal to create a better viewing experience on your display.
NOTE: Connect the display to the computer before you open the graphics card software.
To open the graphics card software, right-click an empty area of the computer desktop, and then click the graphics properties or graphics control panel in the menu; for example Graphics Properties, NVIDIA Control Panel, or ATI Catalyst Control Center.
Figure : Example of opening the Graphics Properties
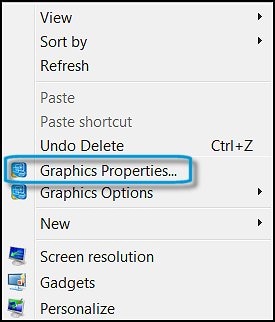
Use the graphics software to adjust resolution, color quality, refresh rate, and rotation as needed.
For more information, click Help in the graphics software toolbar.
You may also uninstall and reinstall the display drivers if the issue persists. The following steps will help:
- Open the device manager.
- Expand "Display adapters". Right click on the display adapters in there and select uninstall.
- Close the device manager.
- Restart your laptop.
- Once the laptop has restarted, you may download and install the drivers from this link: www.hp.com/drivers
I sincerely hope this fixes the issue. Let me know how it goes. Good luck! 🙂
02-17-2018 01:02 PM
Thank you for posting on HP Forums, MKazi is at your service.
I understand that you have an HP Pavilion series laptop and when you connect an external TV via the HDMI, the display is green. The same TV works fine with the same HDMI cable o another HP laptop. Fabulous analysis. Spectacular diagnosis of the issue before posting. Kudos to you for that.
The evidence points towards the HDMI port of the HP Pavilion series laptop.
To assist you better, let me know the exact product model no? This link will help you to find the model no: http://hp.care/2bygf7l
While you respond to that, you may change the Windows display settings to match the resolution of the display. By using the graphics card software, you can adjust the display and the HDMI signal to create a better viewing experience on your display.
NOTE: Connect the display to the computer before you open the graphics card software.
To open the graphics card software, right-click an empty area of the computer desktop, and then click the graphics properties or graphics control panel in the menu; for example Graphics Properties, NVIDIA Control Panel, or ATI Catalyst Control Center.
Figure : Example of opening the Graphics Properties
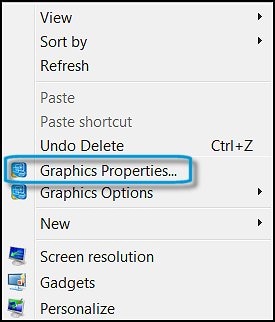
Use the graphics software to adjust resolution, color quality, refresh rate, and rotation as needed.
For more information, click Help in the graphics software toolbar.
You may also uninstall and reinstall the display drivers if the issue persists. The following steps will help:
- Open the device manager.
- Expand "Display adapters". Right click on the display adapters in there and select uninstall.
- Close the device manager.
- Restart your laptop.
- Once the laptop has restarted, you may download and install the drivers from this link: www.hp.com/drivers
I sincerely hope this fixes the issue. Let me know how it goes. Good luck! 🙂
02-17-2018 02:01 PM - edited 02-17-2018 02:03 PM
Thank you @MKazi . When I read your comment I remembered that I changed the resolution on my laptop and since then I have not connected it to my TV. Therefore, I thought I will give your solution a try. Luckily, I did not need to do so because it worked just fine before I even try!
Thanks for your response anyway
