-
×InformationNeed Windows 11 help?Check documents on compatibility, FAQs, upgrade information and available fixes.
Windows 11 Support Center. -
-
×InformationNeed Windows 11 help?Check documents on compatibility, FAQs, upgrade information and available fixes.
Windows 11 Support Center. -
- HP Community
- Notebooks
- Notebook Video, Display and Touch
- split screens

Create an account on the HP Community to personalize your profile and ask a question
03-31-2020 10:39 AM
@Cericee Welcome to HP Community!
I understand that you would like to know how to connect the two monitors to the laptop.
Do not worry. I will help you in this regard.
HP PCs - Using Two or More Monitors with One Computer (Windows 10, 😎
Learn how to duplicate or extend your desktop display. Connect and set up a television (TV) or an additional monitor to your computer.
-
Duplicating (or cloning) the desktop displays the same image on both screens. Duplicating is most commonly used for presentations.
-
Extending the desktop expands the work area across both displays. Extending is most commonly used to get more workspace.
NOTE:You can add another video card to your computer to get another video connection. Make sure both video cards use the same Windows 10 or Windows 8 compliant (WDDM) driver.
Step 1: Connect the second display
Computers and TVs have a wide variety of video connection types. The video connection on your computer must match the connection on your TV or monitor.
NOTE:If your PC only has DVI and your TV does not have a DVI port, you can use a special adapter or converter cable.
-
Select a connection type based on your second monitor.
-
Monitor: VGA
 or DVI
or DVI  cable
cable -
TV: Video (composite)
 or S-video
or S-video  cable
cable -
High Definition TV: DVI
 or HDMI
or HDMI  cable
cable
-
-
Connect the TV or monitor to the computer using the cable you chose.
-
Connect a power cable to the TV or monitor, and then turn it on.
-
TV connections only: Change the TV video input source to match the video source connection from the computer (Line-1, Video-1, HDMI, etc.). Refer to documents that came with the TV for instructions.
Depending on the TV, the image quality might not be as good as that of a monitor.
-
Turn on the computer.
Troubleshooting TV setup
If you have problems connecting a TV to the computer, consider the following.
-
Turn on the TV before turning on the computer.
-
Use only one video source per display device. Do not connect two cables to the same TV or monitor unless it supports picture-in-picture.
-
Make sure your TV supports sound with your connection type, or use a separate audio cable connection.
-
If the computer cannot detect the TV, set the TV as the primary display device, and then restart the computer.
-
Make sure your TV input source matches the video source that you are using. On the TV remote control, press the Source or Input button.Input 1, HDMI 1, or S-video or similar displays, depending on your TV. If your TV does not have this option, you cannot use it as a second monitor without using special video signal processing (not covered in this document). For more information, refer to the manual for your TV.
-
If you are using a coaxial or S-video connector, set the desktop screen resolution to 800 x 600 (or less).
-
Adjust the aspect ratio to scale the image to the screen you are using.
-
Make sure the signal format of the TV matches the signal output of the card (for on-board TV-output, this setting can be changed in the BIOS). For standard analog signals, a TV accepts either a PAL (Europe) or NTSC (North America) signal.
Step 2: Configure the display
Use the steps in this section to configure your display for presentations or for more desktop space.
Configure the display with Windows
Extend or duplicate the desktop with a second monitor.
-
Right-click anywhere on the desktop, and then click Display settings (Windows 10) or Screen Resolution (Windows 8).
-
Make sure the correct number of monitors displays.
Windows 10
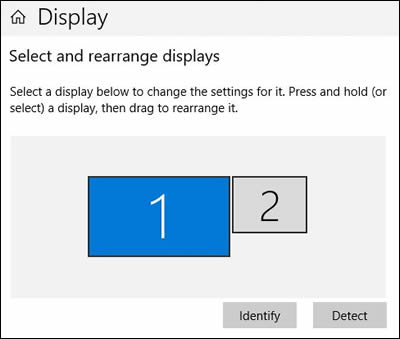
-
Windows 8
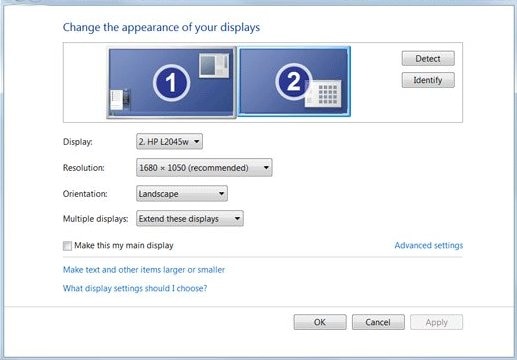
-
If all of your monitors display, continue with these steps.
NOTE:
Two monitors might display as one, with 1|2 in the center, indicating the same screen duplicated on two monitors. To change to an extended desktop display, continue with these steps.
-
If not all of your monitors display, make sure the cables are securely inserted, and then click Detect.
-
-
Scroll down to Multiple displays, if necessary, click the drop-down menu, and then select a display option.
To set up a wireless monitor, click Connect to a wireless display.
If you cannot change the display options, go to the section to Configure the display with the graphics driver.
-
Adjust the screen resolution and orientation, as necessary.
-
Extended desktop only: Match the monitors on the display to how they are physically positioned. To identify the monitors, click Identify. Numbers display on the monitors to help you arrange them.
-
Windows 10: Click Keep changes, if necessary, to save the new display settings.
Windows 8: Click Apply, and then click OK.
Configure the display with the display driver
Use the video or graphics card driver to configure touch screen display settings.
-
Look for a graphics card or video card sticker on your computer. Common graphics cards include ATI, AMD, NVIDIA, and Intel.
-
Right-click an empty space on the desktop, and then click the Settings or Control option that matches your graphics card.
Your graphics card control panel displays.
-
Click the Display, Arrange, or similar option, and then click Multiple Displays, if necessary.
-
Select the display option you want, such as Clone, Duplicate or Extended option.
-
Click Apply or Finish, if necessary.
Step 3: Enhance and personalize your displays (optional)
After attaching an additional display, enhance and personalize your display.
-
Taskbar: Right-click on the taskbar, and then select Taskbar settings. Click the drop-down menus to set your taskbar preferences.
-
Start screen: On an extended desktop, the Start screen displays only on your primary monitor.
-
App tiles (Windows 8 only): On the Start screen, drag tiles from one monitor to another. If the app is snapped, it snaps on the other monitor, too.
-
Background image: Right-click anywhere on the desktop, and then click Personalize. Select images, colors, and themes.
Example of different images on each screen
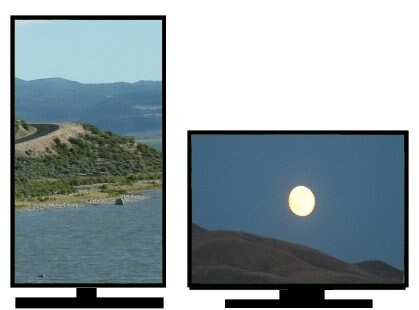
Example of one image spanning both screens

Please refer to the following link.
Keep us posted,
If you would like to thank us for our efforts to help you,
Give us a virtual high-five by clicking the 'Thumbs Up' icon below, followed by clicking on the "Accept as solution" on this post,
Have a great day!
