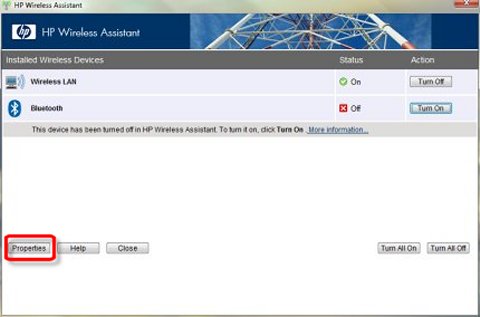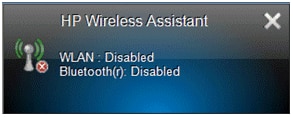6730b notebook how can I get the wireless switch to turn on. its amber and I need it to be blue
Options
- Mark Topic as New
- Mark Topic as Read
- Float this Topic for Current User
- Bookmark
- Subscribe
- Mute
- Printer Friendly Page
turn on suggested results
Auto-suggest helps you quickly narrow down your search results by suggesting possible matches as you type.
Showing results for


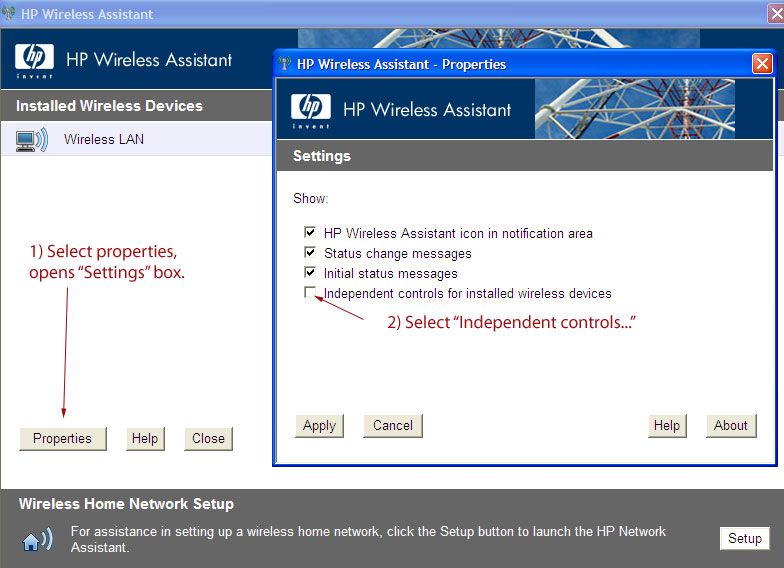
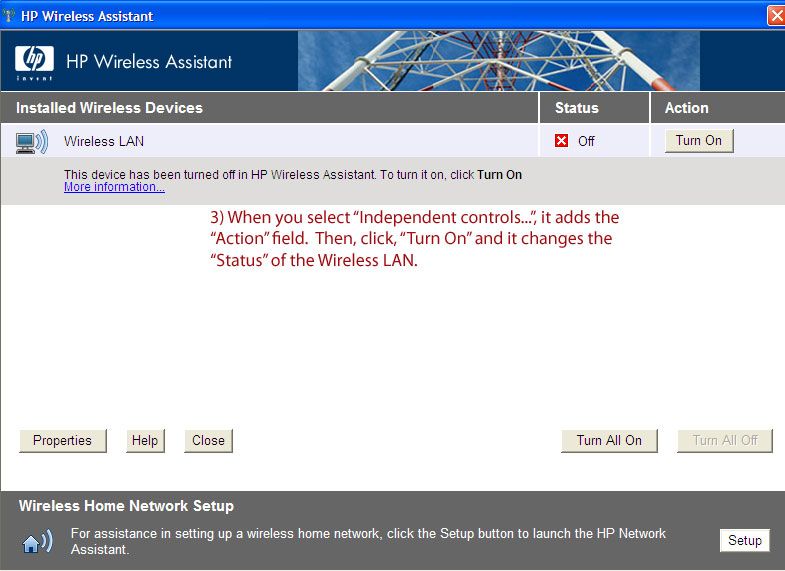
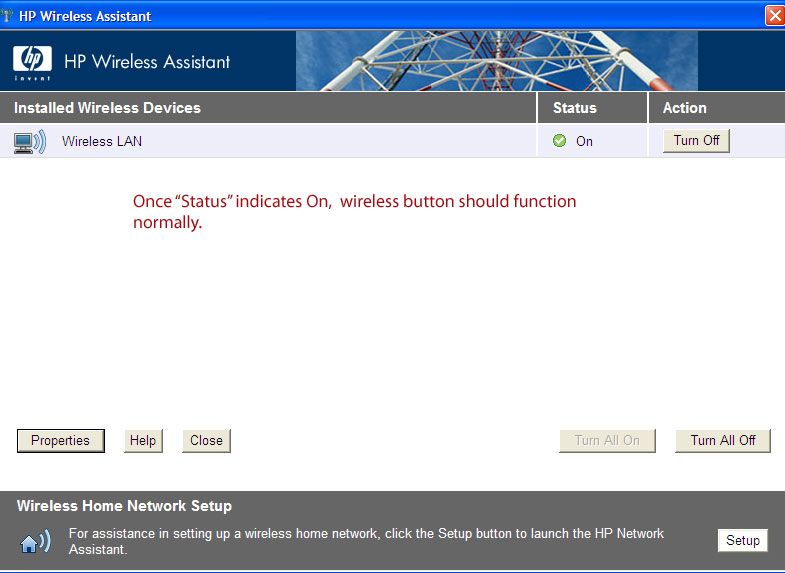
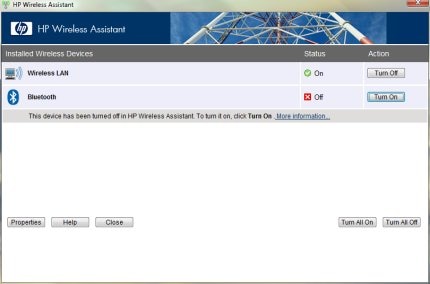
 , type
, type 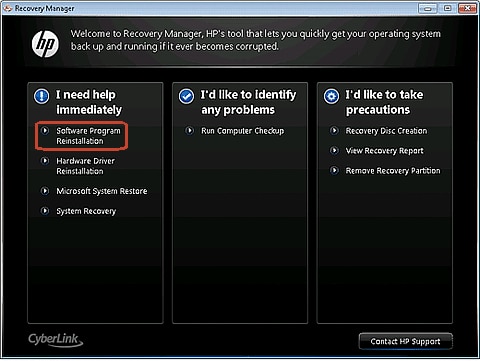
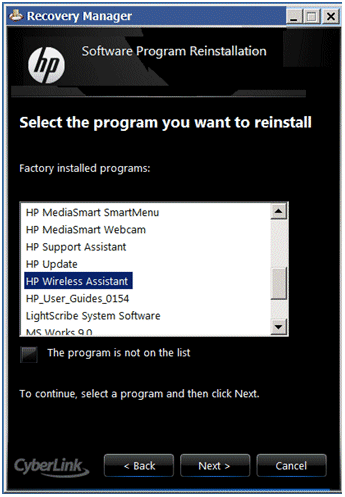
 can be found in the taskbar.
can be found in the taskbar.