-
1
×InformationNeed Windows 11 help?Check documents on compatibility, FAQs, upgrade information and available fixes.
Windows 11 Support Center. -
-
1
×InformationNeed Windows 11 help?Check documents on compatibility, FAQs, upgrade information and available fixes.
Windows 11 Support Center. -
- HP Community
- Notebooks
- Notebook Wireless and Networking
- Can no longer connect to WIFI (problem with Realtek RTL8822B...

Create an account on the HP Community to personalize your profile and ask a question
06-23-2019
09:38 PM
- last edited on
06-24-2019
12:28 PM
by
![]() Cheron-Z
Cheron-Z
I have the problem, and it started ~10 days ago.
The difference is - I can't connect on any of available networks! Not even on my phone's wifi (I tried using both Android and iOs phone!)...
Sometimes it says it can't connect to my network, and someone it says there are no wi-fi networks around...
I am able to connect to my home wifi from my mobile phones and tablet, so router obviously isn't an issue... And I did restart router too!
In Device Manager, there is a code 10 on Microsoft Wi-Fi Direct Virtual Adapter.
I tried everything! I even reinstalled Windows 10. Reinstalled drivers for Realtek using HP Support Assistant.....and nothing....
This is becoming frustrating! 😞
06-24-2019 04:31 PM
Thank you for posting on the HP Support Community
Let's run the Wireless Module test in order to isolate failure:
Use the following steps to open the Component Tests menu.
- Hold the power button for at least five seconds to turn off the computer.
- Turn on the computer and immediately press Esc repeatedly, about once every second. When the menu appears, press the F2 key.
- On the main menu, click Component Tests.
- The Component Tests menu displays.
- Wireless Module Test - This test checks that the BIOS detects the wireless module and that it is enabled.
To run the test, click the Wireless Module, and then click Run once. - The Wireless Module Test takes 30 seconds to complete.
Hope this helps! Keep me posted for further assistance.
ECHO_LAKE
I am an HP Employee
06-26-2019 12:23 PM
Let's use HP Support Assistant network diagnostics
HP Support Assistant is a software support diagnosis and troubleshooting tool from HP that can resolve many types of network and Internet connection issues.
NOTE: If your computer cannot connect to the Internet, see the next section to use Windows Network and Internet Troubleshooter.
-
Go to HP Support Assistant to download and install the HP Support Assistant software, if it is not already installed on your computer.
-
In Windows, search for and open HP Support Assistant.
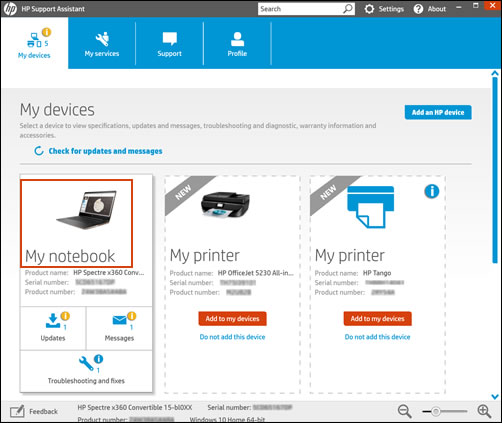
-
On the My Devices tab, select the device you are using, and then click Troubleshooting and fixes. On Troubleshooting and Fixes, click HP Network Check.
If a User Account Control message displays, click Yes.
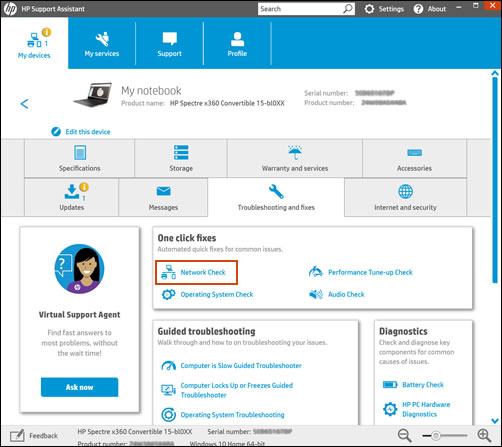
-
On the HP Network Check Welcome screen, click Next to run the network diagnostic.
-
If the diagnostic test finds no issues, close the window, and skip to the next section for Using Windows Network and Internet Troubleshooter.
-
If the diagnostic test finds one or more issues, continue using these steps.
-
-
Expand Possible Root Causes, if necessary.

-
Click one of the listed possible causes, click one of the tool icons for the steps to resolve the issue, and then follow the on-screen instructions.
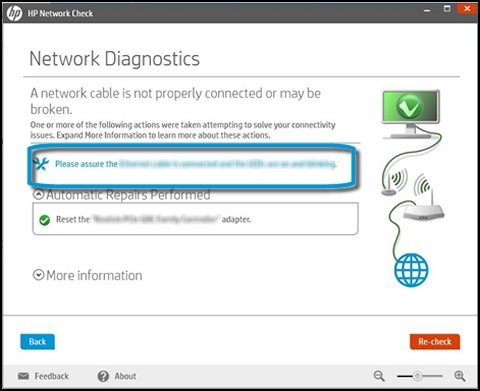
-
After completing the instructions, click Re-check.
HP Support Assistant checks the network connectivity.
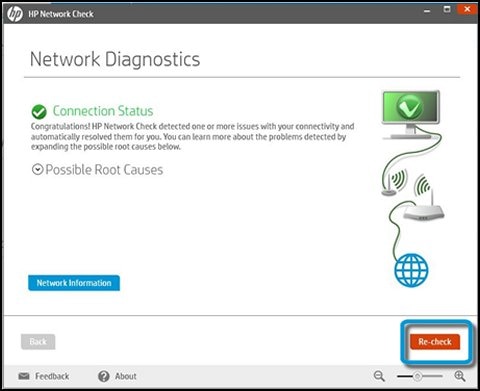
-
Try to connect to the Internet.
And also you can refer to the document Advanced Wireless Network and Internet Troubleshooting (Windows 10)
Hope this helps! Keep me posted for further assistance.
Please click “Accept as Solution” if you feel my post solved your issue, it will help others find the solution.
ECHO_LAKE
I am an HP Employee
