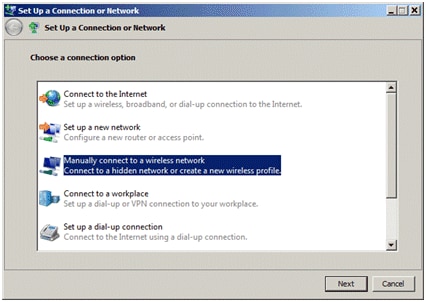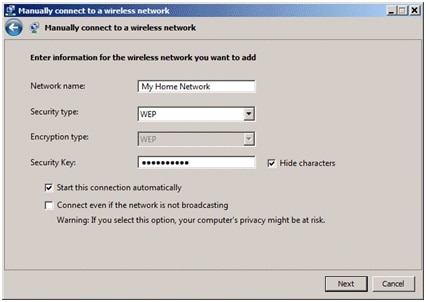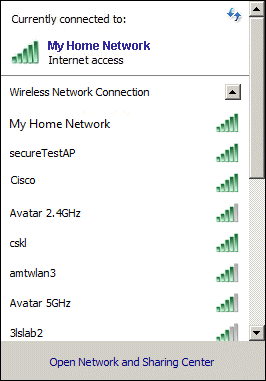HP laptop does not recognize Vodafone modem wifi.
Options
- Mark Topic as New
- Mark Topic as Read
- Float this Topic for Current User
- Bookmark
- Subscribe
- Mute
- Printer Friendly Page
turn on suggested results
Auto-suggest helps you quickly narrow down your search results by suggesting possible matches as you type.
Showing results for
Guidelines
Here is the solution to resolve the Realtek 8852BE-V Choya WiFi Disconnection Issue Click here to view the instructions!

 that glows blue when the wireless device is turned on and enabled, and glows orange when off or disabled. Some newer models use a different color scheme and have an LED built into the corresponding function key.
that glows blue when the wireless device is turned on and enabled, and glows orange when off or disabled. Some newer models use a different color scheme and have an LED built into the corresponding function key. , continue to the next step.
, continue to the next step. , right-click the icon and select Open Wireless Assistant. Click Turn On to enable the device.
, right-click the icon and select Open Wireless Assistant. Click Turn On to enable the device. in the toolbar notification area. If there is no wireless icon, but the network cable is connected, unplug the network cable. The wireless network icon will display.
in the toolbar notification area. If there is no wireless icon, but the network cable is connected, unplug the network cable. The wireless network icon will display.