-
×InformationNeed Windows 11 help?Check documents on compatibility, FAQs, upgrade information and available fixes.
Windows 11 Support Center. -
-
×InformationNeed Windows 11 help?Check documents on compatibility, FAQs, upgrade information and available fixes.
Windows 11 Support Center. -
- HP Community
- Notebooks
- Notebook Wireless and Networking
- My device connects to WiFi but can’t open login page or any ...

Create an account on the HP Community to personalize your profile and ask a question
01-06-2019 04:26 PM
My laptop has been working fine till now I got to school and tried to login to the WiFi but the login page can’t open albeit being connected to the WiFi. It works fine on my phone and every other persons laptops.
Please help
Thank you
Solved! Go to Solution.
Accepted Solutions
01-08-2019 08:28 AM
@Anonymous
Welcome to HP Forums,
This is a great place to get support, find answers and tips,
Thank you for posting your query, I'll be more than glad to help you out 🙂
I see that you're experiencing wireless connectivity issue,
The typical problem with public Wi-Fi network is the login screen not showing up. That's only a problem only with open unsecured Wi-Fi networks. If you've connected to an open network at your school you can just start browsing the internet directly...
Don't worry as I'll be glad to help, however, to provide an accurate resolution, I need a few more details:
- When was the last time it worked fine?
- Have you made any hardware/software changes?
While you respond to that, I recommend you to perform the following steps to isolate the issue and arrive at a fix:
Use the Windows network setup wizard to add computers and devices to the network.
-
In Windows, right-click the network connection icon in the system tray.
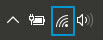
-
Click Open Network and Internet Settings.
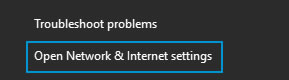
-
In the network status page, scroll down and click Network and Sharing Center.

-
Click Set up a new connection or network.

-
Click Set up a new network.

-
Click Next, and then follow the on-screen instructions to set up a wireless network. When the network setup is complete, continue to the next step to connect to the network
Connect to a local network:
-
In Windows, click the network connection icon in the system tray.
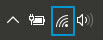
-
In the network list, select the wireless network you want to connect to, and then click Connect.
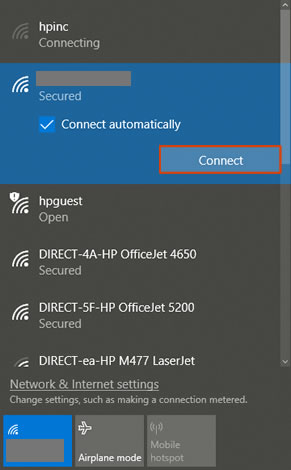
-
Enter the network pass phrase (or security key) for the selected wireless network, and then click Next.
The computer connects to the network.
-
Click OK.
Hope this helps! Keep me posted for further assistance.
If I have helped you resolve the issue, feel free to give me a virtual high-five by clicking the 'Thumbs Up' icon below,
Followed by clicking on "Accept as solution" from the drop-down menu on the upper right corner,
Thank you for posting in the HP Support Forum. Have a great day!
ECHO_LAKE
I am an HP Employee
01-08-2019 08:28 AM
@Anonymous
Welcome to HP Forums,
This is a great place to get support, find answers and tips,
Thank you for posting your query, I'll be more than glad to help you out 🙂
I see that you're experiencing wireless connectivity issue,
The typical problem with public Wi-Fi network is the login screen not showing up. That's only a problem only with open unsecured Wi-Fi networks. If you've connected to an open network at your school you can just start browsing the internet directly...
Don't worry as I'll be glad to help, however, to provide an accurate resolution, I need a few more details:
- When was the last time it worked fine?
- Have you made any hardware/software changes?
While you respond to that, I recommend you to perform the following steps to isolate the issue and arrive at a fix:
Use the Windows network setup wizard to add computers and devices to the network.
-
In Windows, right-click the network connection icon in the system tray.
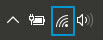
-
Click Open Network and Internet Settings.
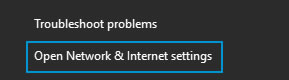
-
In the network status page, scroll down and click Network and Sharing Center.

-
Click Set up a new connection or network.

-
Click Set up a new network.

-
Click Next, and then follow the on-screen instructions to set up a wireless network. When the network setup is complete, continue to the next step to connect to the network
Connect to a local network:
-
In Windows, click the network connection icon in the system tray.
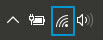
-
In the network list, select the wireless network you want to connect to, and then click Connect.
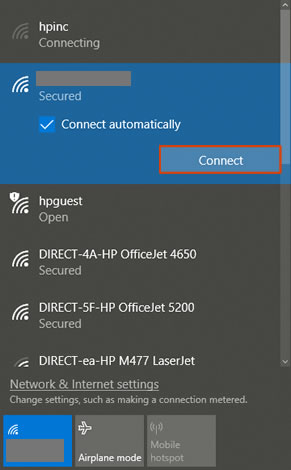
-
Enter the network pass phrase (or security key) for the selected wireless network, and then click Next.
The computer connects to the network.
-
Click OK.
Hope this helps! Keep me posted for further assistance.
If I have helped you resolve the issue, feel free to give me a virtual high-five by clicking the 'Thumbs Up' icon below,
Followed by clicking on "Accept as solution" from the drop-down menu on the upper right corner,
Thank you for posting in the HP Support Forum. Have a great day!
ECHO_LAKE
I am an HP Employee
