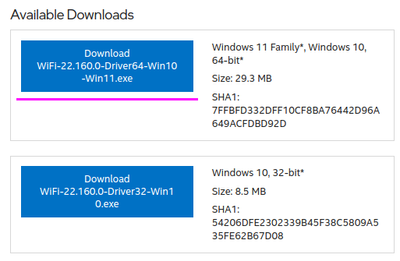-
×InformationNeed Windows 11 help?Check documents on compatibility, FAQs, upgrade information and available fixes.
Windows 11 Support Center. -
-
×InformationNeed Windows 11 help?Check documents on compatibility, FAQs, upgrade information and available fixes.
Windows 11 Support Center. -
- HP Community
- Notebooks
- Notebook Wireless and Networking
- Network adapter not working (Windows 11)

Create an account on the HP Community to personalize your profile and ask a question
10-10-2022 11:34 AM
Completed all of the following. NONE solved the problem.
Additional suggestions are welcomed.
1. Ran Internet connection troubleshooter
2. Enabled wi-fi adapter in Network Connections
3. Updated network adapter drivers
4. Re-installed network adapter
5. Performed network reset
Solved! Go to Solution.
10-10-2022 11:42 AM
Hello @fjm1973
Sorry to hear that you are having problems ... I would like to help you.
Let me check your current system configuration before we focus on the network ... |
(1) Run msinfo32
- Select <System Summary>:
--->>> Copy/screenshot/paste following key/value pairs:
OS Name |
Version |
System Model |
System SKU ( equals HP product number (p/n) ) |
Processor |
BIOS Version/Date |
(2) Start Windows <Device Manager>
- Expand <Network adapters>
--->>> Send screenshot
(3) Please report your results
10-10-2022 12:06 PM
Windows 11 Pro
10.0.22000 Build 22000
HP Spectre x360 Convertible 15t-eb100
3N385AV
11th gen Intel Core i7-1165G7 @ 2.80 GHz, 2701 Mhz, 4 Core, 8 Logical processors
AMI F.08, 7/26/2021
network adapter: Intel Wi-Fi 6 AX201 160 MHz
10-10-2022 03:21 PM
Hello @fjm1973
(1) Create Windows system <restore point>
How to Create a System Restore Point on Windows 10 or Windows 11
(2) Download and install BIOS Update
HP Notebook System BIOS Update | F.11 Rev.A | 10.9 MB | Aug 10, 2022 | Download |
Why should you install the update ? https://support.hp.com/us-en/document/ish_4123786-2338478-16 Quote: " Updating the BIOS is recommended as standard maintenance of the computer. It can also help resolve the following issues:
" |
(3) Reboot
(4) Let BIOS be installed until it's completely done !
(5) Download and install / update
Intel Chipset Installation Utility and Driver | 10.1.18698.8258 Rev.A | 0.5 MB | Aug 27, 2021 | Download |
Intel Dynamic Tuning Driver | 8.7.10601.21688 Rev.A | 15.9 MB | Aug 27, 2021 | Download |
Intel Integrated Sensor Solution Driver | 3.1.0.4466 Rev.A | 0.7 MB | Aug 27, 2021 | Download |
Intel Management Engine Interface (MEI) Driver | 2108.100.0.1053 Rev.B | 17.3 MB | Aug 27, 2021 | Download |
Intel Serial IO Driver | 30.100.2104.1 Rev.A | 0.8 MB | Aug 27, 2021 | Download |
(6) Restart Windows
(7) Download and install / update
(8) Visit --->>> Intel Wi-Fi Site
- Download and install WiFi-22.160.0-Driver64-Win10-Win11.exe driver
(9) Restart Windows
(10) Test <wireless> your notebook
(11) Please report your results
10-10-2022 04:20 PM
10-11-2022 08:08 AM
Restore did not work. I tried this last Friday as well. Message indicates it did not work and suggests deactivating antivirus software. I had already uninstalled Norton prior to each try of system restore.
Let's get back to basics:
1. Since the laptop is less than a year old, shouldn't I be entitled to HP live support?
2. If so, how do I access it? I have had not luck accessing live support (even chat). Part of issue is that the serial number I enter is not accepted. (WHY IS THERE NO SERIAL NUMBER ON THE LAPTOP?)
All I have to go by is the material I copied and saved when the laptop was delivered and assumed this was the serial number:

10-12-2022 01:05 AM
Try these things first to help you fix or narrow down the connection problem.
Make sure Wi‑Fi is turned on. Select the "No internet connection" icon on the right side of the taskbar, and make sure Wi-Fi is turned on. If it isn't, select it to turn it on. Also, make sure Airplane mode is turned off.
Select Manage Wi-Fi connections (>) on the Wi-Fi quick setting, see if a Wi-Fi network you recognize and trust appears in the list of networks. If it does, select the Wi-Fi network, and they try to connect to it. If it says Connected underneath the network name, select Disconnect, wait a moment, and then select Connect again.
Try connecting to a network on a different frequency band. Many consumer Wi-Fi routers broadcast at two different network frequency bands: 2.4 GHz and 5 GHz. These will appear as separate networks in the list of available Wi-Fi networks. If your list of available Wi-Fi networks includes both a 2.4 GHz network and a 5 GHz network, try connecting to the other network. To learn more about the differences between 2.4 GHz networks and 5 GHz networks, check out Wi-Fi problems and your home layout.
Make sure the physical Wi‑Fi switch on your laptop is turned on. (An indicator light usually shows when it's on.)
Run the Network troubleshooter. The Network troubleshooter can help diagnose and fix common connection problems.
To run the Network troubleshooter
Select Start > Settings > System > Troubleshoot > Other troubleshooters .
Under Other, select Network Adapter > Run.
Follow the steps in the troubleshooter and see if that fixes the problem.
Restart your modem and wireless router. This helps create a new connection to your internet service provider (ISP).
When you do this, everyone that is connected to your Wi-Fi network will be temporarily disconnected. The steps you take to restart your modem and router can vary, but here are the general steps.
Note: If you have a cable modem/Wi-Fi router combo device, you only need to follow the steps for the single device.
Unplug the power cable for the router from the power source.
Unplug the power cable for the modem from the power source.
Some modems have a backup battery. If you unplug the modem and lights stay on, remove the battery from the modem.
Wait at least 30 seconds or so.
If you had to remove the battery from the modem, put it back in.
Plug the modem back into the power source. The lights on the modem will blink. Wait for them to stop blinking.
Plug your router back into the power source.
Wait a few minutes for the modem and router to fully power on. You can usually tell when they’re ready by looking at the status lights on the two devices.
On your PC, try to connect again.
Greeting,
Rachel Gomez