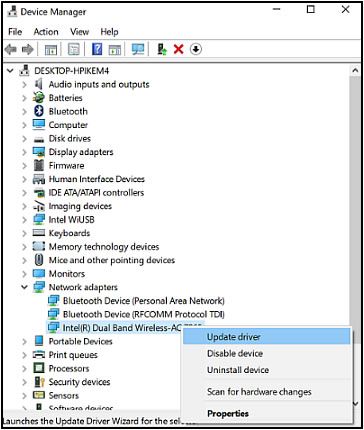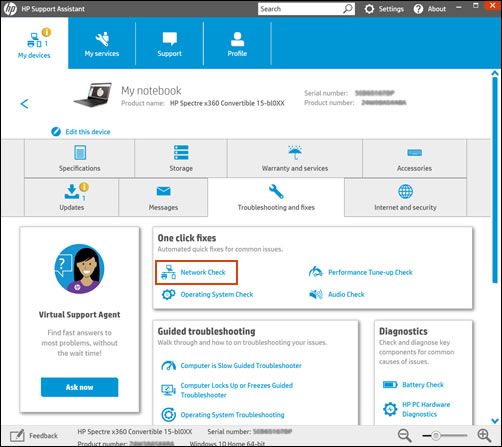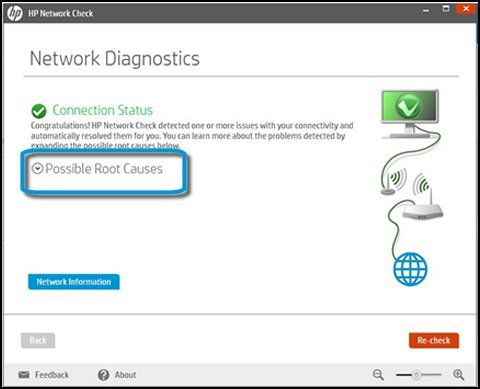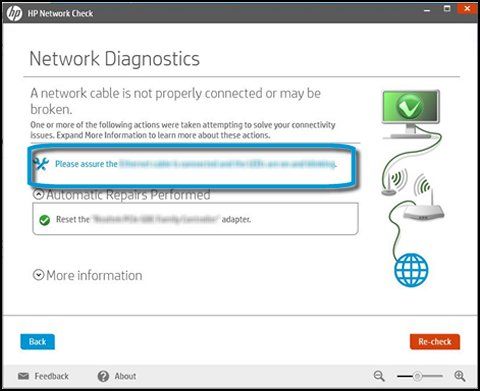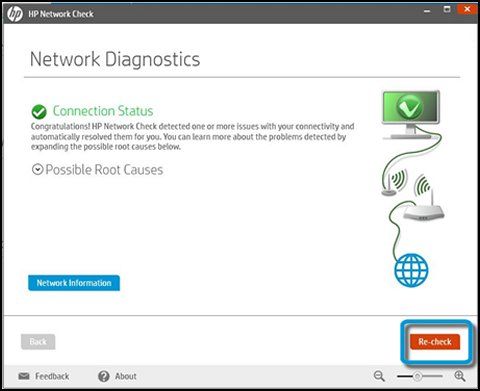-
×InformationNeed Windows 11 help?Check documents on compatibility, FAQs, upgrade information and available fixes.
Windows 11 Support Center. -
-
×InformationNeed Windows 11 help?Check documents on compatibility, FAQs, upgrade information and available fixes.
Windows 11 Support Center. -
- HP Community
- Notebooks
- Notebook Wireless and Networking
- Wifi connection weak

Create an account on the HP Community to personalize your profile and ask a question
04-29-2022 11:48 PM
It's been 1-2 months since I bought this laptop, ever since I've noticed that the wifi randomly loses signal. I've also run several ping tests and they have come back low, but when I get onto a game for example, VALORANT I reach up to 100ms, which has never happened before on my previous laptop.
04-30-2022 12:09 AM
Let's try these steps to resolve the issue:
Change your wireless environment
Environment greatly impacts the effectiveness of wireless networks. Review and consider the following actions to help resolve the wireless network issue.
- Proximity: If you have a mobile computer, try to move it closer to your router so the signal strength is strong. The farther the computer is from the router, the weaker the broadcast signal. Use the wireless icon in the notification area to check the strength of the signal.
Weak signal:
or
Strong signal:
or
- Interference: If possible, remove metal objects that are near or between the router and computer. They can interfere with the network signal and cause poor connectivity. Move the computer or router to a location where there are fewer solid object between the two and check if signal strength/connection improves.
Other devices operating on similar frequencies, such as cordless phones, microwaves, analog security devices, etc. can cause interference as well. Relocate or turn off these devices for testing.
- Limit the Too many devices on the same network can cause performance drops. Temporarily have another device log off the network and see if the wireless issue is resolved. amount of devices:
- Try connecting to a different network: If possible try to connect to another known nearby wireless network to see if the wireless issue is resolved. Too many devices on the same network can cause performance drops.
Try connecting to the Internet again. If you cannot optimize the environment, for example, your computer must be used at a specific place, consider purchasing a wireless repeater to extend the network range.
Check for bandwidth consuming apps or services then test connection speeds
Devices such as smart TVs, wireless TV receivers, laptops, tablets, and phones might be consuming bandwidth and making your Internet service slower. Likewise, applications running on your computer might be using bandwidth in the background.
To isolate this further:
- Try turning off or temporarily disconnecting any other devices that are using the same Internet connection.
- Close all other applications on your computer, and then test the connection speed again.
- Check to see if the problem occurs within a specific application. If it is program-specific, here is a list of items that could help isolate this issue further.
- Check the developer’s website for updates or fixes.
- Try uninstalling and reinstalling the application.
- Try using another similar application.
If the wireless connection speed is still slow, test the network performance with a different device. If the same behavior exhibits, please contact your internet service provider (ISP) as this may be an issue with your internet connection or associated hardware.
If the problem doesn’t show on the other device or if another device is not available to test with, continue to the next step.
Temporarily disable the firewall software
Temporarily disable the firewall software on your computer to see if it is interfering with the Internet connection speed.
- Right-click the taskbar icon associated with your firewall software and select Disable firewall or similar.
- After disabling the firewall, test Internet connection performance. If there is still a problem continue to the next step.
- If the connection is still slow, then the firewall is not part of the problem.
- If the connection is faster, then adjust the firewall settings or use a different firewall.
CAUTION: Remember to re-enable the firewall after testing.
Update network adapter drivers through Device Manager
Installing the latest wireless LAN adapter driver can resolve common issues with the wireless Internet connection. Use Device Manager to find the latest WLAN driver.
- In Windows, search for and open Device Manager.
- Double-click Network adapters, right-click the name of the Wireless Adapter, then select Update Driver Software.
- Click Search automatically for updated driver software.
- If an updated driver is found, follow the instructions to install it.
Try connecting to the Internet again. If there is still a problem continue to the next step.
Press this button once
wait 10 seconds, and then observe any changes to the wireless connection icon in the notification area and to the LED light on the wireless button or key.
If the button or key does not have a light, hover your mouse over the wireless connection icon in the notification area of the taskbar to see the current connection status.
If the wireless signal is turned on, try connecting to the Internet again.
If the wireless signal is turned off, press the button or key again to turn it back on, and then try connecting to the Internet again.
If the issue persists, continue to the next step.
Step 2: Update the wireless driver through Device Manager
Downloading and installing the latest wireless LAN adapter driver can resolve common issues with the wireless Internet connection. Use Device Manager to find the latest WLAN driver.
Updating the Wireless Network Adapter Driver with Windows Device Manager | HP Computers | HP
Learn how to update the wireless network adapter driver with Windows Device Manager. Updating the adapter driver can help resolve common issues with your wireless Internet connection.
In Windows, search for and open Device Manager.
In the Device Manager window, double-click Network adapters, right-click the name of the wireless adapter, and then select Update driver.
Click Search automatically for updated driver software.
If the tool finds an updated driver is found, follow any on--screen instructions to install it.
Try to connect to the Internet.
Use HP Support Assistant network diagnostics
HP Support Assistant is a software support diagnosis and troubleshooting tool from HP that can resolve many types of network and Internet connection issues.
Go to HP Support Assistant to download and install the HP Support Assistant software, if it is not already installed on your computer.
In Windows, search for and open HP Support Assistant.
On the My Devices tab, select the device you are using, and then click Troubleshooting and fixes. On Troubleshooting and Fixes, click HP Network Check.
If a User Account Control message displays, click Yes.
On the HP Network Check Welcome screen, click Next to run the network diagnostic.
If the diagnostic test finds no issues, close the window, and skip to the next section for Using Windows Network and Internet Troubleshooter.
If the diagnostic test finds one or more issues, continue using these steps.
Expand Possible Root Causes, if necessary.
Click one of the listed possible causes, click one of the tool icons for the steps to resolve the issue, and then follow the on-screen instructions.
After completing the instructions, click Re-check.
HP Support Assistant checks the network connectivity
f necessary, repeat these steps until the network connectivity issue is resolved or all possible root causes and repairs have completed.
Try to connect to the Internet.