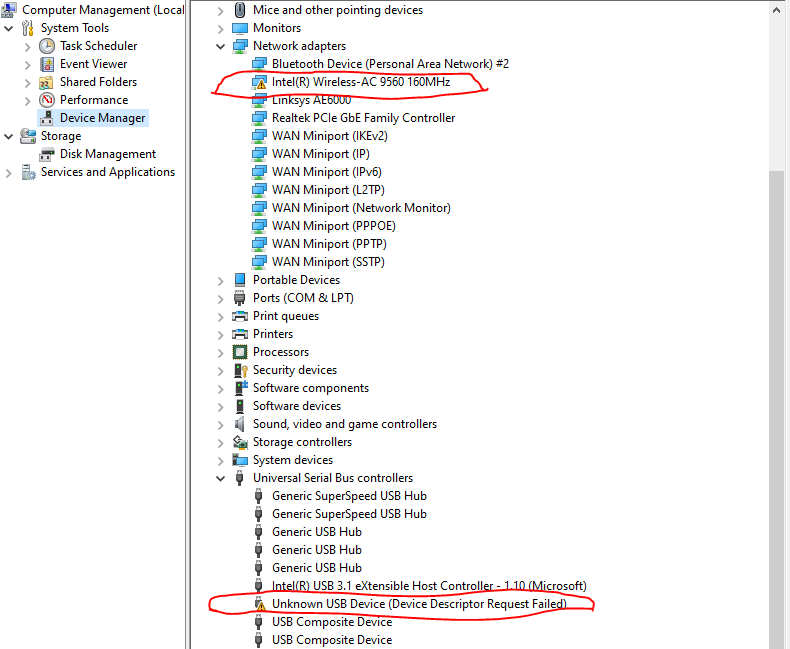-
×InformationNeed Windows 11 help?Check documents on compatibility, FAQs, upgrade information and available fixes.
Windows 11 Support Center. -
-
×InformationNeed Windows 11 help?Check documents on compatibility, FAQs, upgrade information and available fixes.
Windows 11 Support Center. -
- HP Community
- Notebooks
- Notebook Wireless and Networking
- intel wireless AC9560 160MHz & bluetooth missing after reboo...

Create an account on the HP Community to personalize your profile and ask a question
10-05-2019 02:17 PM
After installing KB4524147 on my Windows 10 ( HP Pavilion 15t-cs200 CTO, Model: 5RJ34AV_1), I rebooted and my Bluetooth was not working, nor the wireless adapter. This is one device on this pc I believe the device is Intel Wireless AC9560 160MHz (system information on the wireless adapter & Bluetooth: PMIntel® 802.11b/g/n/ac (2x2) Wi-Fi® and Bluetooth® 5 Combo (MU-MIMO supported). What I did (with my antivirus disabled & firewall disabled):
1. I uninstalled the update and rebooted - no change. Still no Bluetooth or wireless internet.
2. I did a system restore and that did not change anything.
3. I went to HP laptop support and downloaded and installed the drivers - rebooted and still no change. When I did a driver update through the device manager, I got a code 10. I have the antivirus and firewall off during trying to do the updates.
4. When I use windows tools for Bluetooth problems, it does not see the hardware - it suggests I install an external Bluetooth! This is perplexing...
Solved! Go to Solution.
Accepted Solutions
10-08-2019 10:36 AM
I recommend you follow the below steps to stop the driver installation from the Windows update.
- Right-click the Start button and select Control Panel.
- Make your way to System and Security.
- Click System.
- Click Advanced system settings from the left sidebar.
- Select the Hardware tab.
- Press the Device Installation Settings button.
- Choose No, and then press the Save Changes button.
If you wish to show appreciation for my efforts, mark my post as Accept as Solution. Your feedback counts!
Cheers!
The_Fossette
I am an HP Employee
10-05-2019 04:17 PM
I am able to temporarily fix it but it reverts back after pc sleeps or hibernates. 😞
The HP drivers for the wireless adapter driver and Bluetooth driver (2 different drivers) do not work for sure - neither does the Windows driver (allowing windows to find the driver on the internet).
I found drivers on the Intel website since this is an Intel product. I have to uninstall and then install through device manager picking out the Intel driver. I reboot - then go into bios through when the PC starts, I hit ESC key repeatedly until I am able to choose to go into BIOS. I load defaults (F9) and then save and exit (F10). Then it works when rebooting. The wireless part and the Bluetooth. Once I hook back up my monitor and USB devices, it goes back to not working.
I don't know where the drivers that don't work reside - my thoughts are if they are deleted, then there would not be anything to go back to. Any ideas?
10-08-2019 04:37 AM
Welcome to the HP Support Community!
I recommend you download and install the HP support assistant and it will automatically download and install all the latest drivers available for your computer.
Here is how it is done.
Download link: http://www8.hp.com/in/en/campaigns/hpsupportassistant/hpsupport.html?jumpid=va_r602_in/en/any/psg/pl...
-
Click My devices in the top menu, and then click Updates in the My PC or My notebook pane.

-
Click Check for updates and messages to scan for new updates.

-
Review the list of updates. Updates with a yellow information icon are recommended. Updates with a blue information icon are optional.
-
Click the update name for a description, version number, and file size.
-
Select the box next to any updates you want to install, and then click Download and install.
-
Perform any other update management actions as needed.
-
Postpone an update: Click Remind me, and then select a time preference.
-
Delete an available update: Click the Delete icon
 to remove the update from the list and record it in the action log.
to remove the update from the list and record it in the action log. -
Review updates status: Click Action log below the list to view installed, postponed, or deleted updates.
-
Let me know how it goes and you have a great day!
If you wish to show appreciation for my efforts, mark my post as Accept as Solution. Your feedback counts!
Cheers!
The_Fossette
I am an HP Employee
10-08-2019 08:29 AM
I did those steps "The _Fossette" - before posting to this forum and with HP Tech Support and it did not work either time.
WHAT WORKED 3x for a few minutes: I uninstalled the device (device manager), removed the drivers, installed HP driver (Realtek Local Area Network (LAN) Driver (Win 10 v1903) sp97002), restarted into BIOS (Esc -> Bios -> F9 (load defaults) -> F10) did a bios reset and restarted and it worked for a few minutes.
It will work until the pc awakes from sleep or I if I plug in a USB device - something that makes the computer refresh and changes the driver from the working "Intel Wireless-AC 9560" (the working HP driver) to "Intel Wireless-AC 9560 160MHz" which does not work. Here is a pic of what the bad driver shows (Device manager shows yellow triangle for the Intel Wireless-AC 9560 (Code 10) and "unknown USB device (Device Descriptor Request Failed)" (Code 43). Windows has stopped this device because it has reported problems.) So if I can get windows to stop loading a bad driver (remember, I remove them when I uninstall the device through device manager). I do show in this pic an external Bluetooth I added and a wireless network USB from Linksys that I added to have my system work until I get this software issue fixed. Any ideas how to keep the Windows "Intel Wireless-AC 9560 160MHz" from coming back?
10-08-2019 10:36 AM
I recommend you follow the below steps to stop the driver installation from the Windows update.
- Right-click the Start button and select Control Panel.
- Make your way to System and Security.
- Click System.
- Click Advanced system settings from the left sidebar.
- Select the Hardware tab.
- Press the Device Installation Settings button.
- Choose No, and then press the Save Changes button.
If you wish to show appreciation for my efforts, mark my post as Accept as Solution. Your feedback counts!
Cheers!
The_Fossette
I am an HP Employee