-
×InformationNeed Windows 11 help?Check documents on compatibility, FAQs, upgrade information and available fixes.
Windows 11 Support Center. -
-
×InformationNeed Windows 11 help?Check documents on compatibility, FAQs, upgrade information and available fixes.
Windows 11 Support Center. -
- HP Community
- Archived Topics
- Notebooks Archive
- Reminders and no safe-mode

Create an account on the HP Community to personalize your profile and ask a question
05-16-2017
04:05 PM
- last edited on
05-17-2017
01:48 PM
by
![]() kevin-t
kevin-t
My new HP laptop 15-au123cl often reminds me:
Spoiler (Highlight to read)
MS Account
You need to fix your MS Account for apps on your other devices
to be able to launch apps and continue experience on this device.
Spoiler (Highlight to read) MS Account You need to fix your MS Account for apps on your other devices to be able to launch apps and continue experience on this device.
On MS I have one ACCOUNT: Honglin Zhao, [Personal Information Removed]
Qui??2ff.
I really can’t understand what the mistake of my ACCOUNT has??!!
By the way, my pc persists a trouble: it can’t not boot into SAFE_MODE.
It prompts:
This app can’t open.
Tips can’t be opened using the build-in Administrator account.
Sign in with a different account and try again.
Are there any connection between the two-trouble?!
Hope to have your instruction. --- Zhao
05-17-2017 01:45 PM
Thanks for reaching out to us on HP Support Forums. 🙂 I came across your post and would like to help.
I understand that you have an HP Pavilion - 15-au123cl laptop and there seems to be an issue with your Outlook email account and also the laptop does not enter into the safe mode.
I cannot make a judgment now to say that there is a connection between these two things.
To provide an accurate resolution, I need a few more details:
- What issue are you exactly facing with your outlook account? Please elaborate further.
- Are you unable to login to your Windows connected account?
Meanwhile, I suggest you to refer to this HP document as it explains the different ways to login to the safe mode in Windows 10.
If safe mode still does not work then suggest you to perform a Windows refresh (repair) as it could be related to a glitch in the Windows operating system. Though the link provides steps for Windows8, the steps will work for Windows 10 also.
I hope this helps. Let me know how it goes. Cheers!
05-19-2017 10:19 AM
Hello MKazi: Thank you for reply.
Your article I read days ago and tried the first 2 method to boot into Safe Mode.
As I said in the previous posts, they were failed. Today I tried the first two methods
again and failed again, the prompts are the same:
This app can't open.
Tips can't be opened using the Beild-in Administrator account. Sign in
with a different account.
As for the 3rd method I tried it today but also unsuccessful. By:
.... > F11 > Troubleshooting > Advanced Option > Command Prompt >
enable Safe Mode > .....
I type:
bcdedit /set {default} safeboot minimal and press Enter.
It prompts right away:
An unknown Command was specified, Run" bcdedit/?" for command line
assistance.
You see, a simple question "Safe Mode" is so struggle!
Hope you will help me again. --- Zhao
05-19-2017 11:19 AM
You're welcome Zhao.
I suggest you to perform a Windows refresh (repair). This does not delete your data. However, the following is what is does:
-
Your files and personalization settings such as libraries, user accounts, and desktop themes are saved.
-
The computer settings are returned to the defaults.
-
Apps from the Windows store are reinstalled, and the settings are reset to their defaults. Internet connectivity is not required to reinstall these apps.
-
Desktop apps are removed unless they were installed by the computer manufacturer. At the end of the refresh process, an HTML file called Removed Apps.html is placed on the desktop with a list of the desktop apps that were removed.
NOTE: Though the link provides steps for Win8, the steps will be useful for Win10 too.
I hope this helps. Let me know. All the best! 🙂
05-20-2017 01:41 PM
Hello MKazi: I am sorry, I can't find the word "Refresh"
2-way in the article you introduced.
Way1: L-start > L-power > shift + Restart > Choose an Option(Continue, Use a device,
Troubleshooting and Turn off your pc) > Troubleshoot(Reset this pc, Recovery Manager
and Advanced Options) > Advanced Options(System Restore, System Image Recovery,
Startup repair, ..,Startup Setting) > Startup Repair ....
After select "Startup Repair", the result is: Startup Repair could not repair your pc. press ....
Way2: on the right of "Start", a small window says: " type here to search"
I typed " Refresh" It prompts:
" Best March: Reset this pc system setting"
So I did not find the word "Refresh" in both ways.
Maybe the Windows changed, the ways changed, too.
By the way, followed other your experts suggested, I did do System-Reset and
System-Recovery. Each way took several hours, but "can not boot into Safe-Mode"
remained the same!
How???? ---Zhao
05-20-2017 02:05 PM
Please try this:
- From the Start screen, type refresh to open the Search charm, and then select Refresh your PC without affecting your files from the search results.
- The Update and recovery window opens.
- Under Refresh your PC without affecting your files, click Get started.
Figure : Update and Recovery

- On the Refresh your PC screen, click Next.
Figure : Refresh your PC
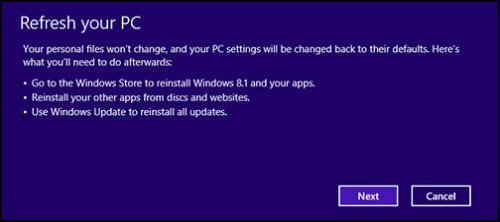
- Please continue with the onscreen instructions.
Hope this helps. Cheers!
05-21-2017 03:36 PM
Hello MKazi:
Too awful, I even can not find the 1st step of the REFRESH you told me in the last post.
You said:
From the Start screen, type refresh to open the Search charm, and then select Refresh your PC without affecting
your files from the search results.
Where should type the refresh and where is the Search charm ?
(My OS is windows10.) It's strange trouble! --Zhao
05-22-2017 01:49 PM
Hi @Zhao363
I am the The_Fossette. It looks like you were interacting with @MKazi, but he is out of the office today so I'll take over from here.
Follow below steps.
- Head to Start then go to Settings.
- Head into Update & security.
- On the left, head into Recovery.
- Under reset this PC, click Get Started.
- Click what method you want to perform.
- Windows is now loading the list of applications you'll need to reinstall.
Let me know how it goes and you have a great day!
Take care.
Cheers!
The_Fossette
I am an HP Employee

