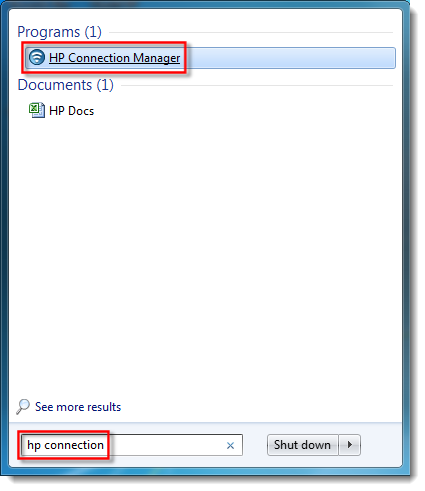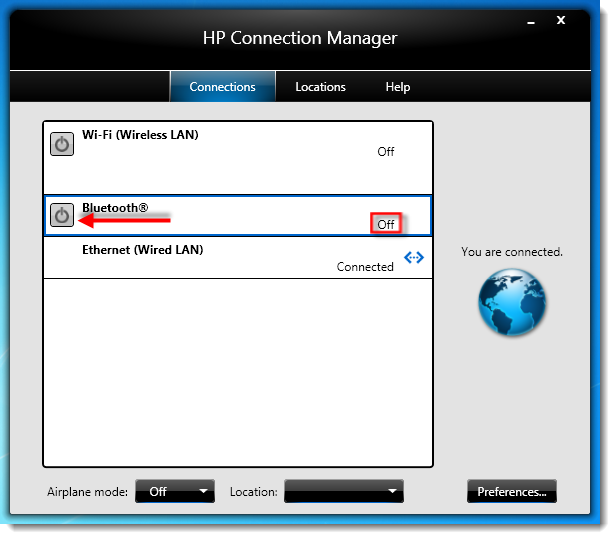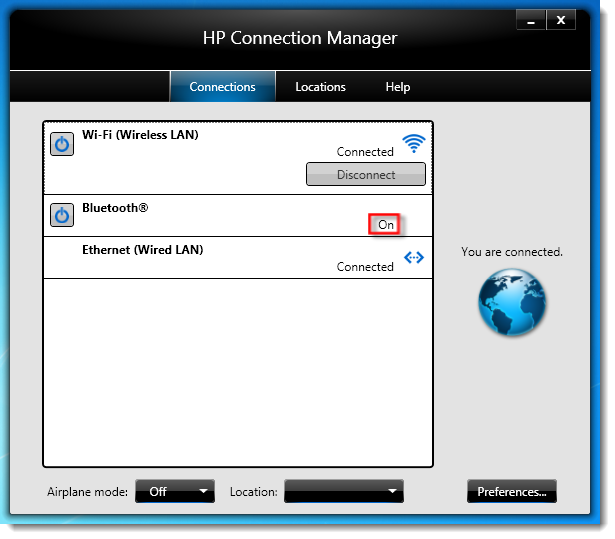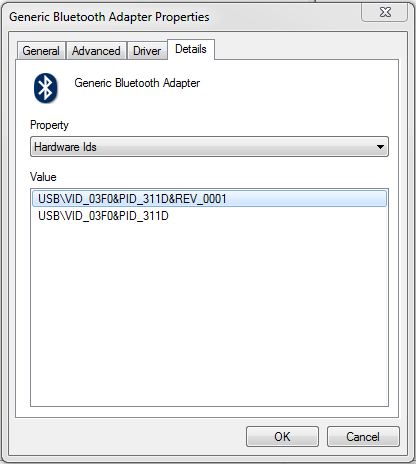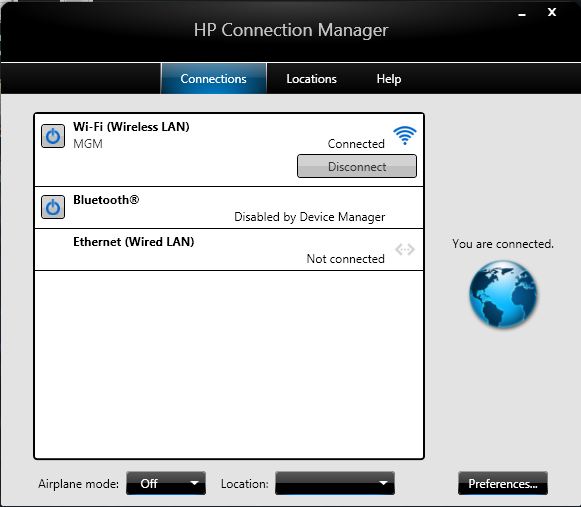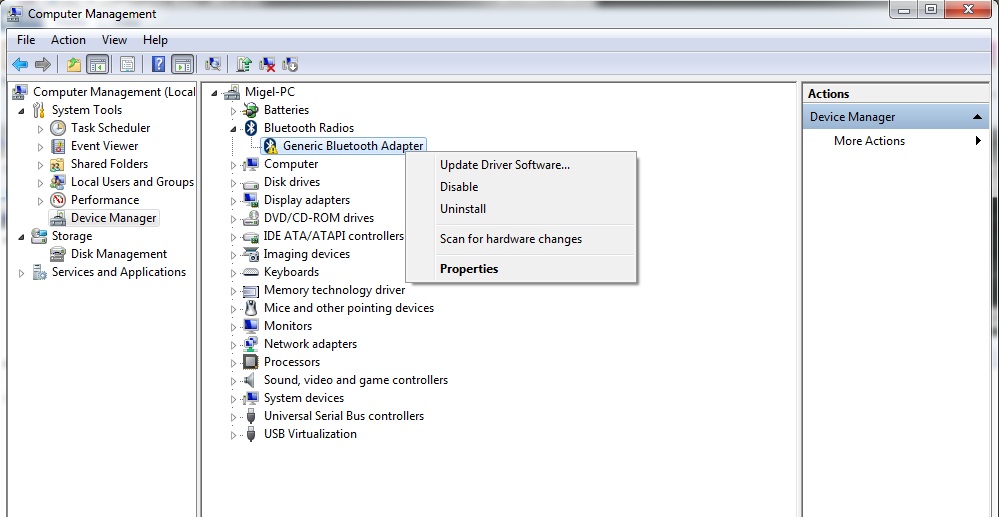-
×InformationNeed Windows 11 help?Check documents on compatibility, FAQs, upgrade information and available fixes.
Windows 11 Support Center. -
-
×InformationNeed Windows 11 help?Check documents on compatibility, FAQs, upgrade information and available fixes.
Windows 11 Support Center. -
- HP Community
- Archived Topics
- Notebooks Archive
- Re: probook 4530s bluetooth not working

Create an account on the HP Community to personalize your profile and ask a question
05-11-2013 10:05 AM - edited 05-11-2013 10:53 AM
On the startup press F10 key to run BIOS setup.
Go to System Configurations -> Built-in Device Options.
Check are there enabled two things. Wireless Button State and Embedded WLAN Device.
If not then enable them, save new settings, exit from BIOS and start the operating system.
Download and install HP Software Framework from here and restart system.
Download and install HP Connection Manager from here and restart system.
Check the color of the LED on the key of the wireless communication.
If it's:
- amber (like on the below picture) then all wireless devices are off. Press this key to change it into white.

- white ( like on below picture) then integrated wireless device, such as a wireless local area network (WLAN) device and/or a Bluetooth® device, is on. Status is ok so you may go to the next step.
Click the Start 
Type in the search filed ' hp connection ' and choose ' HP Connection Manager '.
Check the status of the Bluetooth module. If it's:
- ' Off ' then right-click the switch on button which is pointed by the arrow on the below picture.
When you will change the status to ' On ' then built-in Windows 7 driver will install and after that you will need to reinstall again Qualcomm Atheros Bluetooth driver from here.
- ' On ' then the Bluetooth module is working correctly and should be listed in the device manager.
- not listed in the HP Connection Manager application then your model has no integrated Bluetooth module and the Bluetooth driver should be uninstalled.
05-26-2013 01:50 PM
Hello everyone!
I have the same problem - bluetooth does not work, on the device manager, there is an exclamation mark on the bluetooth device and it has the error "Windows has stopped this device because it has reported problems. (Code 43)".
HP Probook 4530s, 64-bits Windows 7 Ultimate,
I did all steps discribed above but bluetooth still does not work.
When I start HP Connection Manager I see that bluetooth is on but it is disabled by Device Manager:
When I manually disable and re-enable bluetooth in Device Manager, bluetooth strarts work for 2 - 3 seconds and after it is automatically disabled by Device manager?!
It is funny because in the tab below(see picture) bluetooth seems enabled but HP Connection Manager reported that is disabled by Devicce Manager.
Do you have any ideas about my case?
05-26-2013 02:06 PM - edited 05-26-2013 02:06 PM
@Migel
Hi,
Uninstall current Bluetooth driver, install the driver from here and reboot.
Still problem? Check HP Connection Manager.
05-27-2013 04:32 AM
Sorry, Daniel,
I forgot to write in my previous post that I have installed (as you suggested to masoudshao and ovtza) sp59151 driver but the problem is still the same. I could try again and write what happen.
05-27-2013 08:37 AM
Restart system and try to do this what was suggested (reinstall the driver - uninastall and then install again).
05-28-2013 04:34 AM
The problem is fixed! 
Yes, I reinstalled the driver SP59151 and the bluetooth has started work fine.
But I did this in a different way.
Usually I download the driver, uninstall the old one, start installation with double-click on SP59151.exe and follow the instructions(incl. reboot the system) - as it is discribe on the site. And the problem was still present.
This time I went to the folder C:Sw\Setup. Here, there are folders with all drivers for different parts which I have installed. So, opened folder SP59151 and started the Setup. Interesting, this time the installation process was a bit different and ended with working bluetooth function.
So, Daniel,
thaks a lot pushing me try again 
05-28-2013 08:58 AM
I'm glad that your problem is solved, Migel.
Finding a solution to your problem has been easier thanks to pictures that you added to your post. Have a great day.