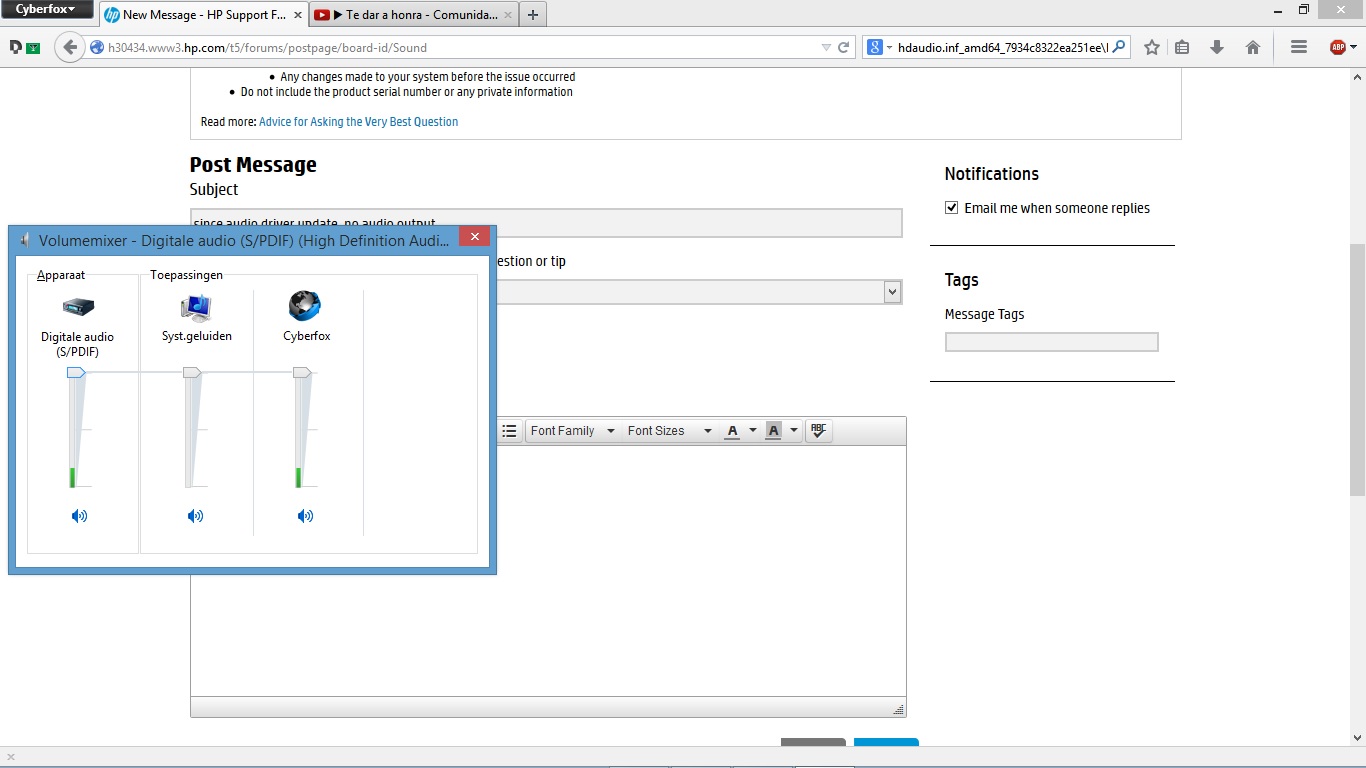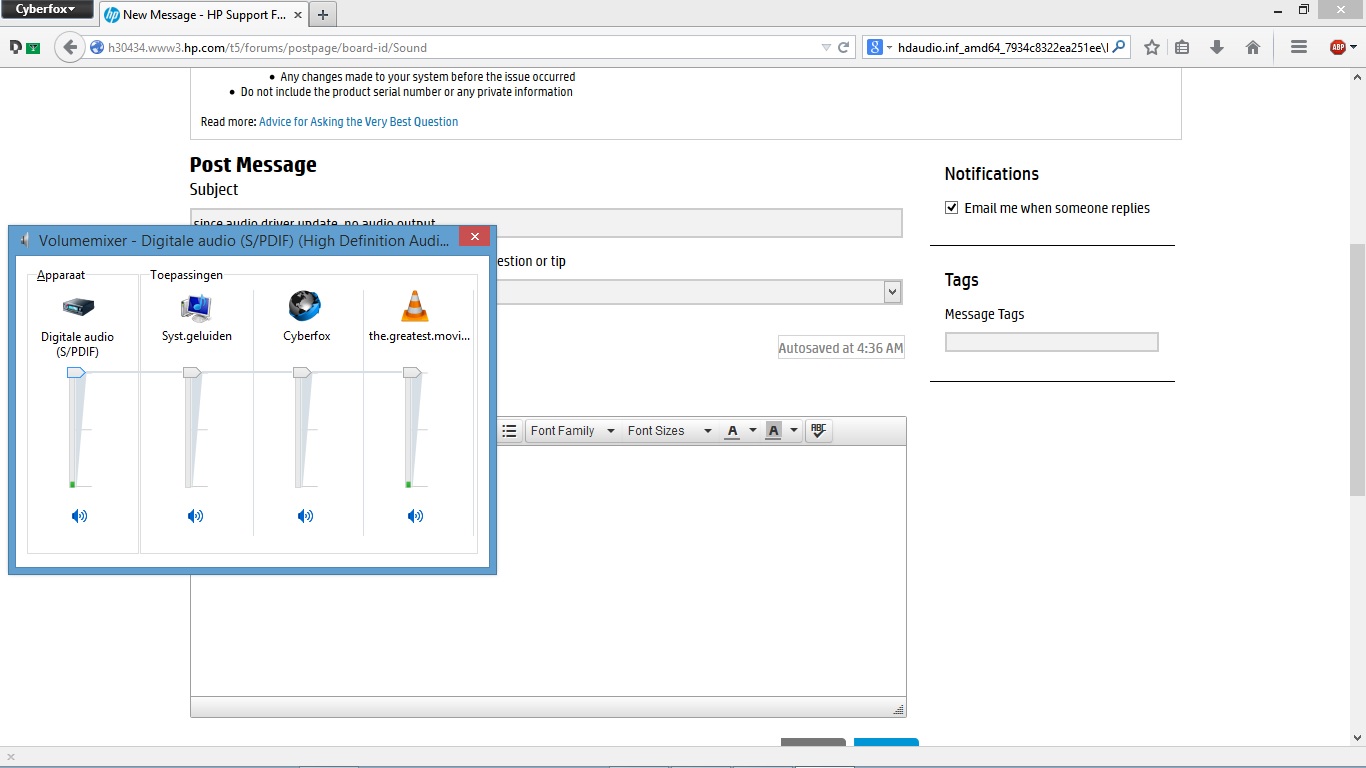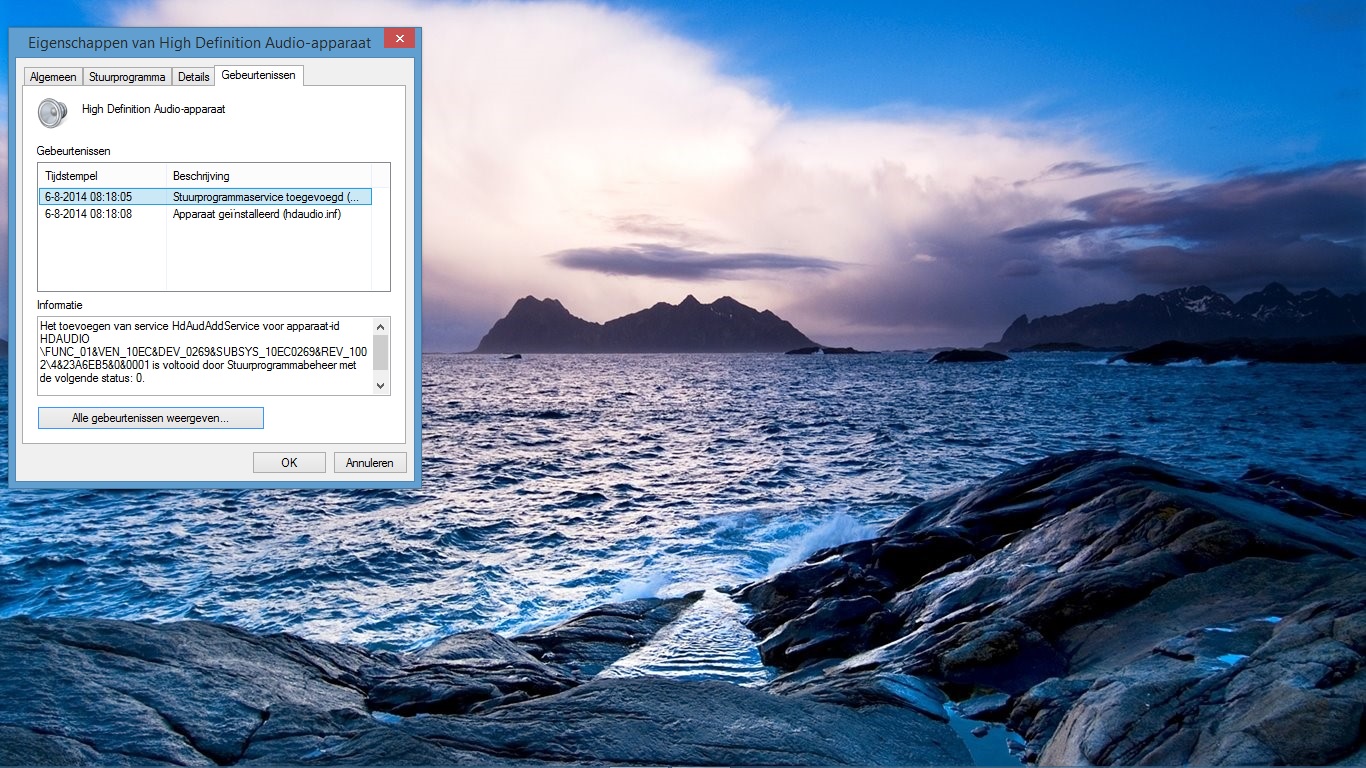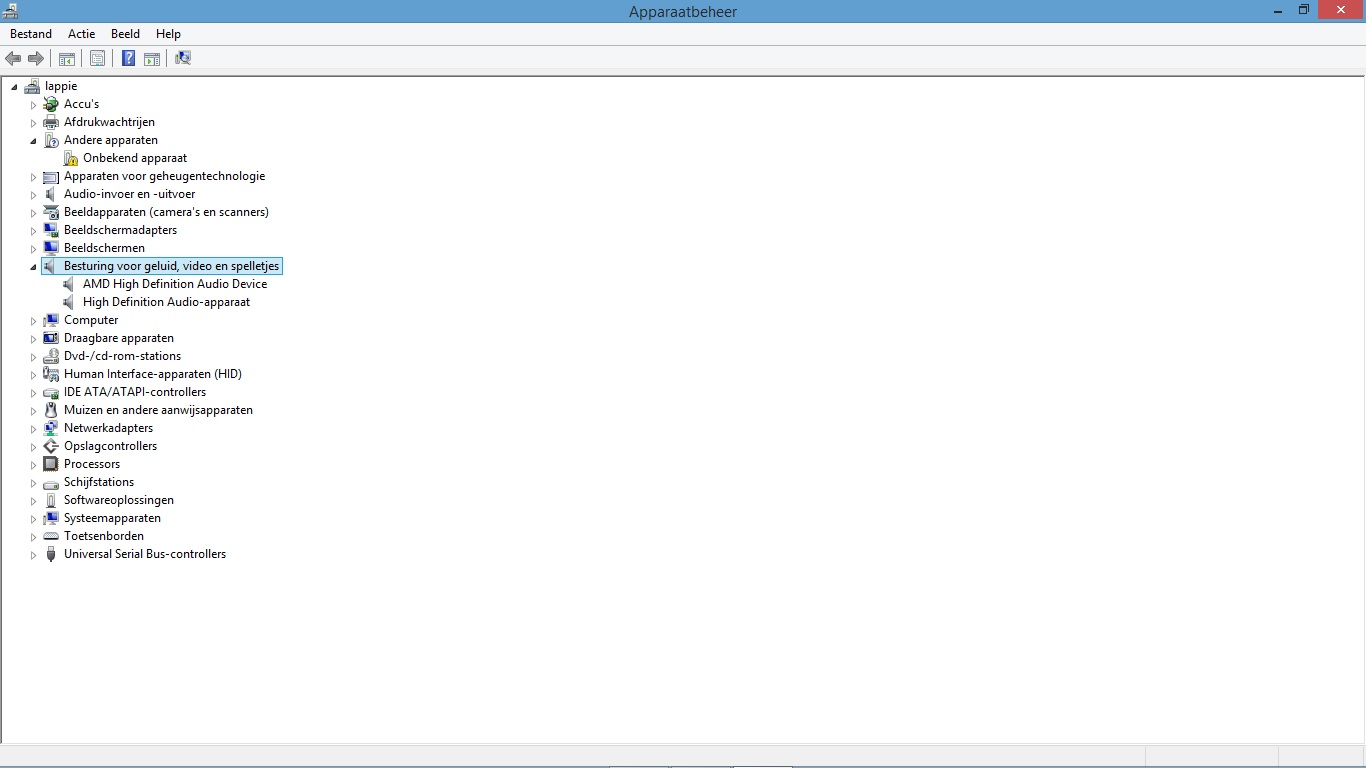-
×InformationNeed Windows 11 help?Check documents on compatibility, FAQs, upgrade information and available fixes.
Windows 11 Support Center. -
-
×InformationNeed Windows 11 help?Check documents on compatibility, FAQs, upgrade information and available fixes.
Windows 11 Support Center. -
- HP Community
- Archived Topics
- Notebooks Archive
- since audio driver update, no audio output

Create an account on the HP Community to personalize your profile and ask a question
08-06-2014 05:09 AM - edited 08-06-2014 05:14 AM
When I play a video via the browser of VLC I cant hear any audio. Device reconizes the sound but somewhere it goes wrong. I noticed today some audio drivers updated automaticly so maybe that's the problem? I'm stuck and hoping you can help me out. Thanks in advance.
Driverupdate: hdaudio.inf_amd64_7934c8322ea251ee\hdaudio.inf
Solved! Go to Solution.
Accepted Solutions
08-06-2014 11:57 AM
Hi,
Looking at the update that started this issue, it was for the AMD HD audio component that's required for audio over an HDMI connection and it may be causing the current issue.
The best option may be to run Windows System Restore to a point before the AMD Audio update was applied - you can do this as follows.
Open windows Control Panel and click on System.
In the left hand pane, select System protection and then click on the System Restore button.
When this launches, click the Next button and you should be presented with a list of available restore points.
Select the nearest restore point before the AMD Audio update that caused this issue was applied and then click the Next button.
In the following window, click on Finish to start the Restore.
The process can take 10 to 20 minutes and when complete, the notebook will restart and load into Windows.
If you now have audio, open windows Control Panel, open Windows Update and click on the 'Check for Updates' link in the left hand pane.
If you see the AMD driver update offered again, right click on it and select 'Hide Update'.
Best regards,
DP-K
****Click the White thumb to say thanks****
****Please mark Accept As Solution if it solves your problem****
****I don't work for HP****

Windows Insider MVP
08-06-2014
05:16 AM
- last edited on
03-07-2017
04:33 PM
by
![]() OscarFuentes
OscarFuentes
Hi,
Try the following.
Open windows Control Panel, open Windows Update, select 'View update history' in the left hand pane and then select 'Installed updates' link in the following window.
Locate update KB2962407, right click it and select Uninstall. When done, restart the notebook, open windows Control Panel, open Windows Update and select 'Check for updates'. You'll see the update you just uninstalled being offered again - right click and select 'Hide Update'.
After this you may or may not need to delete and reload the Audio driver - if you do, the procedure for using recovery manager to reinstall Software and Drivers is detailed in the document on the link below.
Regards,
DP-K
****Click the White thumb to say thanks****
****Please mark Accept As Solution if it solves your problem****
****I don't work for HP****

Windows Insider MVP
08-06-2014
05:33 AM
- last edited on
03-07-2017
04:33 PM
by
![]() OscarFuentes
OscarFuentes
Hi,
Can you post back with the following details.
The full Model No. and Product No. of your notebook - see Here for a guide on locating this information.
The full version of the operating system you are using ( ie Windows 8 64bit ).
Best regards,
DP-K
****Click the White thumb to say thanks****
****Please mark Accept As Solution if it solves your problem****
****I don't work for HP****

Windows Insider MVP
08-06-2014 07:02 AM
Hi,
There appear to be only 3 notebooks listed for this series - which is your specific Model = see the following link.
Best regards,
DP-K
****Click the White thumb to say thanks****
****Please mark Accept As Solution if it solves your problem****
****I don't work for HP****

Windows Insider MVP
08-06-2014
07:50 AM
- last edited on
04-20-2016
03:03 PM
by
![]() OscarFuentes
OscarFuentes
I'm sorry DavidPK, I didnt know there are more notebook models listed with the same name. I can't find my model in the link you provided. Guess that's because mine is a Dutch/European model?
08-06-2014 08:03 AM
Hi,
The link you've provided is fine 
Try the following.
Download the Realtek Audio installer on the link below and save it to your Downloads folder.
http://ftp.hp.com/pub/softpaq/sp58501-59000/sp58878.exe
When done, open windows Control Panel, open Device Manager and open up Sound, Video and Game Controllers. Right click the Realtek device and select Uninstall - you should also get a prompt to remove the current driver, tick the box to allow this and then proceed with the uninstall.
When complete, shut down notebook by holding down the left Shift key as you click on Shutdown to temporarily prevent a hybrid boot.
Then unplug the AC Adapter and then remove the battery. Hold down the Power button for 30 seconds. Re-insert the battery and plug in the AC Adapter.
Tap away at the esc key as you start the notebook to launch the Start-up Menu and then select f10 to enter the bios menu. Press f5 to load the defaults ( this is sometimes f9, but the menu at the bottom will show the correct key ), use the arrow keys to select 'Yes' and hit enter. Press f10 to save the setting and again use the arrow keys to select 'Yes' and hit enter.
Let Windows fully load - it will automatically load an audio driver, but just let this complete. Then open your Downloads folder, right click on the Realtek Audio installer and select 'Run as Administrator' to start the installation. When this has completed, right click the speaker icon in the Taskbar and select Playback Devices. Left click 'Speakers and Headphones' ( or Speakers/HP ) once to highlight it and then click the Set Default button ( it this is not already the default device ) - check if you now have audio.
Best regards,
DP-K
****Click the White thumb to say thanks****
****Please mark Accept As Solution if it solves your problem****
****I don't work for HP****

Windows Insider MVP
08-06-2014 08:57 AM
Hi,
In that case, proceed with the modified method as follows.
Download the Realtek Audio installer on the link below and save it to your Downloads folder.
http://ftp.hp.com/pub/softpaq/sp58501-59000/sp58878.exe
When done, open windows Control Panel, open Device Manager and open up Sound, Video and Game Controllers. Right click the lower High Definition Audio device listed and select Uninstall.
When complete, shut down notebook by holding down the left Shift key as you click on Shutdown to temporarily prevent a hybrid boot.
Then unplug the AC Adapter and then remove the battery. Hold down the Power button for 30 seconds. Re-insert the battery and plug in the AC Adapter.
Tap away at the esc key as you start the notebook to launch the Start-up Menu and then select f10 to enter the bios menu. Press f5 to load the defaults ( this is sometimes f9, but the menu at the bottom will show the correct key ), use the arrow keys to select 'Yes' and hit enter. Press f10 to save the setting and again use the arrow keys to select 'Yes' and hit enter.
Let Windows fully load - it will automatically load a generic audio driver, but just let this complete. Then open your Downloads folder, right click on the Realtek Audio installer and select 'Run as Administrator' to start the installation. When this has completed, right click the speaker icon in the Taskbar and select Playback Devices. Left click 'Speakers and Headphones' ( or Speakers/HP ) once to highlight it and then click the Set Default button ( it this is not already the default device ) - check if you now have audio.
Best regards,
DP-K
****Click the White thumb to say thanks****
****Please mark Accept As Solution if it solves your problem****
****I don't work for HP****

Windows Insider MVP