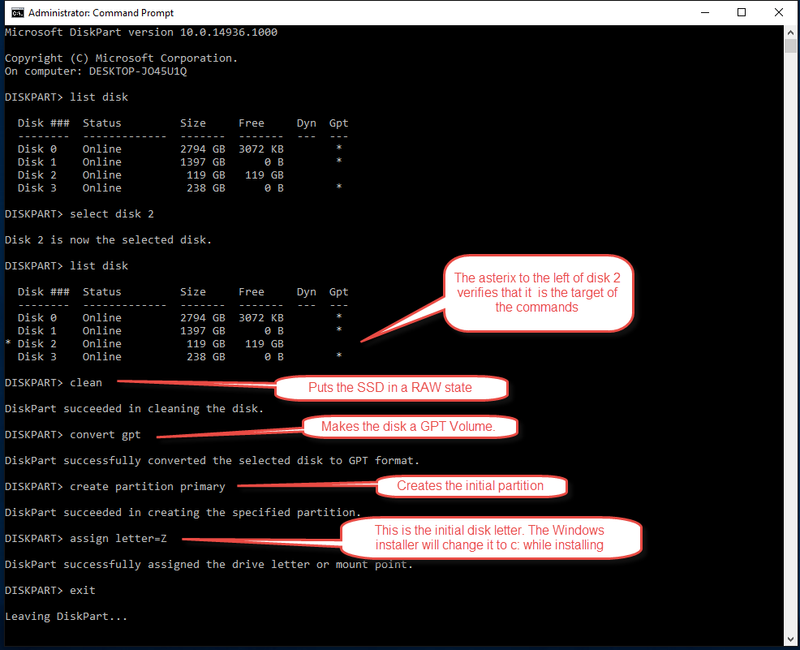-
×InformationNeed Windows 11 help?Check documents on compatibility, FAQs, upgrade information and available fixes.
Windows 11 Support Center.
-
×InformationNeed Windows 11 help?Check documents on compatibility, FAQs, upgrade information and available fixes.
Windows 11 Support Center.
- HP Community
- HP Support Community Knowledge Base
- Notebooks Knowledge Base
- Notebooks Knowledge Base
- Notebook SSD upgrade
An SSD upgrade may involve extensive disassembly of your notebook, depending on the model.
Some models have hard disks that are easier to access than others.
There is the small, but important detail involving accepting the risk of damaging your notebook and violating the warranty.
You will need to decide whether you want to migrate your OS to the new SSD or perform a clean installation of Windows.
If you have already upgraded the notebook’s OS to Windows 10, your notebook's operating system will have a digital license activation entitlement on the Windows licensing servers.
That is Microsoft’s new licensing model which makes activation of the OS a seamless process.
In the part of the installation where you see a box to put the twenty-five-character license activation key, there is a link below it that says, "I don’t have a key".
Click on it to continue the installation.
The type of SSD that will be compatible with your notebook depends on a few things.
How recently did your notebook came to market?
Is your notebook is an entry level (HP, Stream, Pavilion) or a high-end model (Spectre, Omen) with advanced features?
What is the hard disk interface type that present on your notebook’s system board.
Your notebook may have only SATA ports or it may also have an M.2 or mini PCIe slot.
Older notebooks (pre-2009) will be limited to upgrades to 2.5 SATA SSD products. And that means that the OEM hard disk is a SATA type. There are no IDE or EIDE SSD products available.
It is also dependent on the SSD interface present on your notebook’s system board and the memory and controller type your notebook is compatible with.
That can be determined in a few ways.
The simplest method is to take the guesswork out of the upgrade purchase.
That can be done by using information from an SSD manufacturer whose very business and reputation depends on supplying accurate information to prospective clients.
Doing this also takes away the need to opening the notebook before the upgrade.
Check online at the Crucial.com website to see what they are offering as guaranteed compatible SSD products for your notebook.
With newer models that are optionally delivered with SSD disks, the Maintenance & Service Guide for each notebook will generally state which memory and SSD drive type is compatible.
The HP Maintenance & Service Guide that has that information is found in the support portal for your notebook in the user guide section.
Use your notebook’s product number + the word "support " as keywords in a Google or other search engine search to find the portal.
The Crucial memory website is a great place to find compatible SSD products for your notebook.
Some of the 2015 and current model year high-end notebooks and ultra books are compatible with M.2 NVMe SSDs. It may be necessary for you to open your notebook to verify the presence of an M.2 slot. The Maintenance & Service guide for your notebook may show compatibility for an M.2 SSD, but the system board your notebook is delivered with may not support that capability.
The M.2 NVMe SSD products are currently the fastest type of SSD available.
Below there are lists of HP’s M.2 compatible notebooks at third party websites.
http://laptopmedia.com/laptop-m-2-ngff-ssd-compatibility-list/
http://www.mydigitaldiscount.com/m.2-ngff-ssd-compatibility-list.html
The following URL has a list of notebooks that are compatible with mSATA SSDs.http://www.mydigitaldiscount.com/msata-ssd-compatability-list.html#HP-laptop
Cloning utilities, such as Samsung’s Magician, Paragon Software’s Migrate OS to SSD 4.0 will allow you to shrink the volume on the legacy disk to fit on your new SSD.
USB to SATA cable for 2.5” SATA SSD
You may be one of the lucky ones who installs the SSD and boots to the installer and everything goes as expected.
Otherwise, it may not be recognized by the Windows installer or the BIOS.
Often, an SSD has to be prepared before use.
Many frustrated members author threads here in the forums after having that experience.
Hold down the Windows key and tap the X key.
That will invoke the menu in the image below.
Choose Command Prompt (Admin).
Type in DiskPart and press enter.
That will invoke the DiskPart utility.
After the SSD has been prepped and an installation started, the Windows installer will change the drive letter to C: on its own.
In the image below, disks 2 and 3 are Samsung M.2 NVMe SSDs.
Selecting the disk and using the list command is very important. Otherwise, you might erase the contents and partitions of the wrong disk with the clean command.
If the SSD has a GPT partition and has a drive letter assigned, it will be recognized by the Windows installer.
Once the SSD has been prepared, you can boot to your choice of media for a clean installation, cloning migration of the OS or a factory recovery initiated by use of the recovery media you created.
Since 2012, notebooks have been delivered with UEFI BIOS and GPT partitioned disks instead of the legacy BIOS and MBR partition style.
So if your notebook is a 2012 model year or newer, the USB Windows installer you are using must also be in UEFI GPT format.
There are free utilities available, such as RUFUS, that can be used with the ISO created by Microsoft’s Windows 10 Media Creation tool to create a USB UEFI Windows 10 Installer.
For other versions of Windows RUFUS can also be used to create the installer type of your choice.
Cloning Your SSD to a Samsung 950 Pro M.2 NVMe SSD by using Samsung Migration Software
How to install Windows 10 on a SM951 / SM961 / 950 Pro PCIe M.2 SSD
If you are using your notebook’s recovery media, the SSD will need to have at least 160 GB storage capacity.
That number came from an impromptu discussion that a small group of HP Experts had with HP subject matter expert employees at a breakfast table during the 2015 HP Expert Meetup in San Francisco
Usually, a 256GB or 512GB SSD is enough capacity for a notebook or Ultrabook.
There is a handy by-product of cloning from the legacy hard drive to an SSD.
After the cloning is complete, you now have a bootable backup of the entire OS and programs in the form of the legacy hard drive. You might consider storing it in a safe place.
SSD products have far longer warranties than legacy electro mechanical hard drives did.
Consumer SSD products have a three-year manufacturer’s warranty.
The Enterprise versions usually are delivered with a five-year warranty.