-
×InformationNeed Windows 11 help?Check documents on compatibility, FAQs, upgrade information and available fixes.
Windows 11 Support Center. -
-
×InformationNeed Windows 11 help?Check documents on compatibility, FAQs, upgrade information and available fixes.
Windows 11 Support Center. -
- HP Community
- Printers
- Printer Paper Jams & Feed Issues
- 2510 photosmart all-in-one printer will not align after repl...

Create an account on the HP Community to personalize your profile and ask a question
11-30-2020 06:32 AM
After replacing black ink cartridge when trying to align, the printer engages and then the ''align print cartridges'' screen appears with message ''Press OK to print Align Page'' After doing so, it prints out the page, pulls the next sheet and flashes the same screen again. This has been a continuous loop. I have tried rebooting computer, unplugging the printer from power source without success.
Please help
12-10-2020 08:44 AM
@Niecirw, Welcome to HP Support Community!
Follow the steps below-
Step 1: Complete the alignment process again
Print a new alignment page.
-
Load plain white paper in the input tray.
-
Adjust the paper width guides until they rest against the edges of the paper.
-
Print an alignment page.
-
Control panel (printers with menus): Open the Tools or Printer Maintenance menu, and then select the option to Align cartridges, Align printhead, or Print an Alignment Page.
-
HP Smart app (Windows 10, macOS, Android, iOS): In the app, click your printer, click Print Quality Tools, and then select the option to align the printheads or cartridges.
-
HP Printer Assistant (Windows): Click Maintain Your Printer, and then select the option to align the printheads or cartridges.
-
HP Utility (Mac): Click the option to align the printheads or cartridges.
-
-
If your printer has a scanner, follow the directions on the alignment page to scan it and complete the alignment.
If these tips do not resolve the error, continue to the next step.
Step 2: Reset the printer
Turning the printer off, and then on again might resolve an Alignment failed error message.
-
With the printer turned on, disconnect the power cord from the printer.
-
Unplug the power cord from the power source.
-
Wait 60 seconds.
-
Reconnect the power cord to a wall outlet and to the printer.
NOTE:
HP recommends plugging the printer directly into a wall outlet.
If resetting the printer does not resolve the issue, continue to the next step.
Step 3: Check estimated ink levels and replace any low or empty ink cartridges
Check estimated ink levels and replace any critically low or empty ink cartridges.
HP recommends that you use genuine HP ink or toner supplies. HP cannot guarantee the quality or reliability of non-HP or refilled cartridges. If you do not use genuine HP cartridges, the steps in this document might not resolve the issue. To check the authenticity of your cartridges, go to the HP anti-counterfeit webpage (in English).
Purchase replacement cartridges and other supplies from the HP Store or local retailers.
NOTE:For detailed instructions for your printer model, go to HP Customer Support. Type your printer model, then search for the document to "Replace Ink Cartridges".
If no ink cartridges are critically low or empty, or replacing any low or empty ink cartridges does not resolve the issue, continue to the next step.
Step 4: Clean the printhead or ink cartridge
Use a printhead or cartridge cleaning tool to help prevent streaks, smudges, or lines that can interfere with the alignment process.
-
Control panel (printers with menus): From the Settings, Setup, or Tools menu, look for an option to clean the printheads or cartridges.
-
HP Smart app (Windows 10, macOS, Android, iOS): In the app, click your printer, click Print Quality Tools, and then select the option to clean the printheads or cartridges.
-
HP Printer Assistant (Windows): Click Maintain Your Printer, and then select the option to clean the printheads or cartridges.
-
HP Utility (Mac): Click the option to clean the printheads or cartridges.
After the cleaning, evaluate the page that prints. You might need to clean the printheads or cartridges more than once.
If cleaning the printhead does not resolve the issue, continue to the next step.
Step 5: Check for and replace faulty printheads or cartridges
Alignment pages with defects or missing colors can cause the sensor inside the printer to misread the page and alignment to fail. Check the page for issues, and then replace any faulty printheads.
-
Check the page for defects such as missing colors or sections. See the examples below for sections of alignment pages without defects.
NOTE:
Depending on your printer, the alignment page might have multiple colors or only black ink. Most alignment pages include a series of lines and blocks.
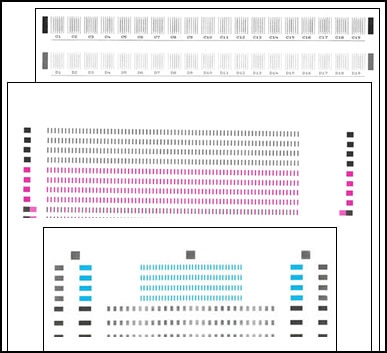
-
If you find any defects, replace the printhead or printheads. Search HP Customer Support for a 'Replacing Printheads' document for instructions.
If you do not find a 'Replacing Printheads' document, your printer does not have a replaceable printhead. The printer must be serviced.
If replacing the printhead does not resolve the issue, service the printer.
Step 6: Service the printer
Service or replace your HP product if the issue persists after completing all the preceding steps.
Go to Contact HP Customer Support to schedule a product repair or replacement. If you are in Asia Pacific, you will be directed to a local service center in your area.
To confirm your warranty status, go to HP Product Warranty Check. Repair fees might apply for out-of-warranty products.
Hope this helps! Keep me posted.
Please click “Accepted Solution” if you feel my post solved your issue, it will help others find the solution. Click the “Kudos/Thumbs Up" on the bottom right to say “Thanks” for helping!
TEJ1602
I am an HP Employee
