-
×InformationNeed Windows 11 help?Check documents on compatibility, FAQs, upgrade information and available fixes.
Windows 11 Support Center. -
-
×InformationNeed Windows 11 help?Check documents on compatibility, FAQs, upgrade information and available fixes.
Windows 11 Support Center. -
- HP Community
- Printers
- Printer Paper Jams & Feed Issues
- 3X5 index cards

Create an account on the HP Community to personalize your profile and ask a question
03-12-2021 12:41 PM
How can I print 3x5 index cards with a HP OfficeJet Pro 9015?
Solved! Go to Solution.
Accepted Solutions
03-12-2021 01:17 PM
====================================================================
Welcome to the HP Community.
Be Aware:
Do not respond to individuals who post phone numbers or email addresses.
Do not respond to individuals who ask you to provide private information in a public Post.
These people might be scammers trying to steal your information / money.
====================================================================
@metalmanjames wrote:How can I print 3x5 index cards with a HP OfficeJet Pro 9015?
Yes - paper size supported.
- Product Specifications for the HP OfficeJet Pro 9015 All-in-One Printer (1KR42A)
- Product Specifications for the HP OfficeJet Pro 9015 All-in-One Printer (3UK91B)
Partial Excerpt
Media sizes supported (metric) | A4; A5; A6; B5 (JIS); Envelope (DL, C5, C6, Chou #3, Chou #4); Card (Hagaki, O**bleep**u Hagaki) |
Media sizes supported (U.S. standard) | Letter; Legal; Government Legal; Executive; Statement; 3 x 5 in; 4 x 6 in; 5 x 7 in; 13 x 18 cm; 8 x 10 in; 10 x 15 cm; L; Photo 2L; Envelope( #10, Monarch, 5.5 bar); Card (3 x 5 in, 4 x 6 in, 5 x 8 in) |
Media sizes, custom (metric) | Tray 1: 76.2 x 127 to 215.9 x 355.6 mm |
Media sizes, custom (U.S. standard) | Tray 1: 3 x 5 to 8.5 x 14; 5 x 8.3 to 8.5 x 14 in |
Media types | Plain Paper, HP Photo Papers, HP Matte Brochure or Professional Paper, HP Matte Presentation Paper, HP Glossy Brochure or Professional Paper, Other Photo Inkjet Papers, Other Matte Inkjet Papers, Other Glossy Inkjet Papers, Thick Plain Paper, Light/Recycled Plain Paper, HP Tri-fold Brochure Paper, Glossy |
Media weight supported (metric) | 60 to 105 g/m² (plain); 220 to 280 g/m² (photo); 75 to 90 g/m² (envelope); 163 to 200 g/m² (card) |
Media weight supported (U.S. standard) | 16 to 28 lb (plain paper); 60 to 75 lb (photo); 20 to 24 lb (envelope); 90 to 110 lb (card) |
Borderless printing | Yes, on photo and brochure paper only, up to 8.5 x 11 in (US letter), 210 x 297 mm (A4) |
If you have not done so, Install the printer Software
The Basics - Standard - Reinstall Full Feature Software
Printer Software
- Uninstall the existing printer software from Programs and Features
- Restart the computer and log in
Next
- If using USB, disconnect the USB cable between the printer and the computer before starting the installation. Connect the cable when instructed to do so (toward the end of the installation procedure).
Easy Start Wrapper
- Home Page - HP Easy Start >> Open Category Software and Drivers > Topic: Software-Utility > Download and save the current version of the Easy Start wrapper to install your print software
OR
No Easy Start or your model / situation?
Download-Save-Install the Full Feature Software (Printer Software)
- Open your printer Home Page > Support Website
- Open Category Software and Drivers
- Download and Save the printer installation package for the “full driver”
Notes:
- Full Feature Software might have been moved to subcategory Software-Utility
- The “full driver” installation package might be named Print and Scan Driver and Accessories
Next
- Navigate to the folder in which you saved the software installation package (likely Downloads)
- Right-Click on the downloaded package and "Run as Administrator" to start the installation
- Reminder: If using Easy Start, select the Full Driver
- After the software is installed, Restart the computer and log in
+++++++++++++++++++++++++++++++++++++++++
Optional
HP Smart for Windows
HP Smart is an application available in the Microsoft Store
Learn how to use HP Smart on your Windows 10 computer.
Open the Software and Drivers Support Website for your printer > Check the Box Get the App
OR
HP Printers - Using the HP Smart App (Windows 10)
NOTES:
- Website includes the HP Smart software for Windows and Mobile devices, plus an FAQ section to assist with questions / issues
- HP Smart requires that you be signed into the application with your HP Account credentials.
+++++++++++++++++++++++++++++++++++++++++++++++++++++++++
Printer software, once installed works with other applications / software to print images, Word documents, PDF (for example).
HP Smart prints PDF and photos / images.
How to documents - Examples
HP Printers - How to Print Photos (Windows)
Examples
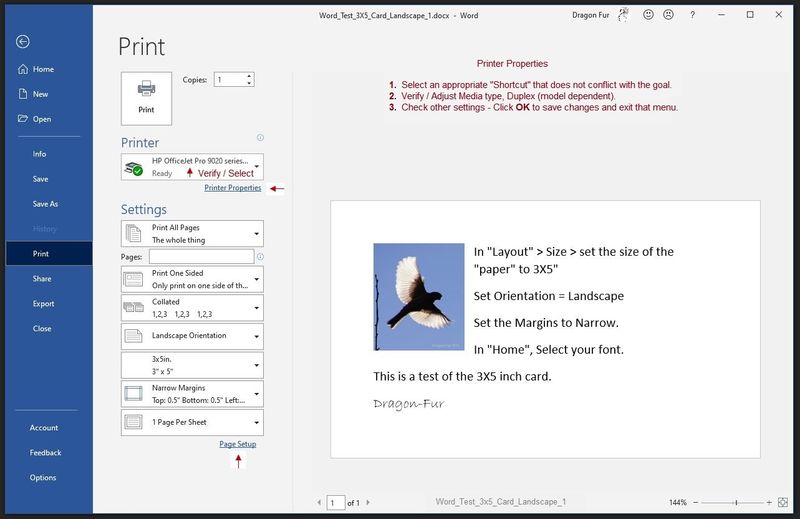
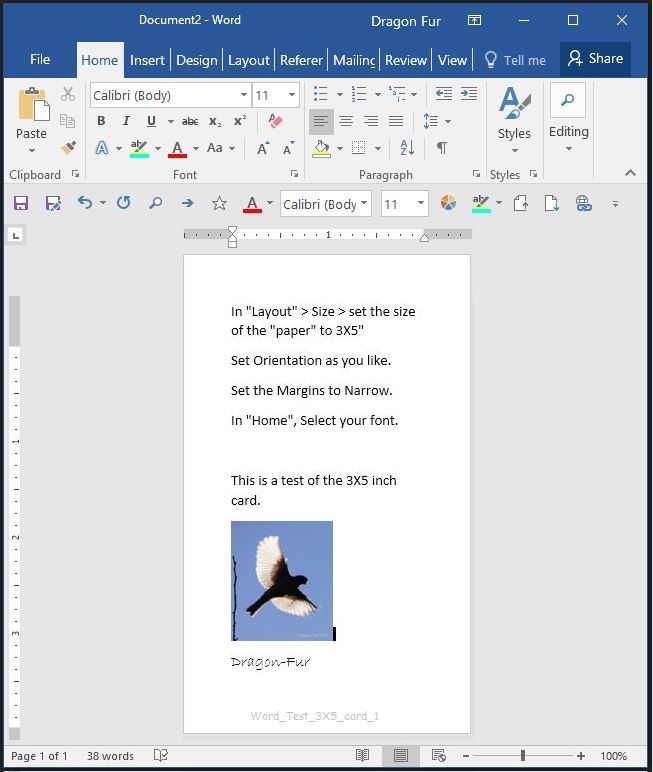
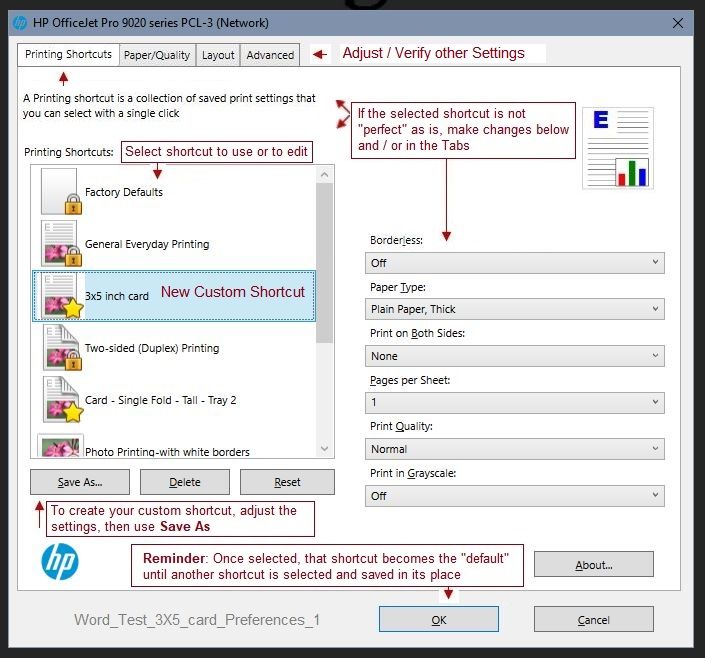
Printer Home Page - References and Resources – Learn about your Printer - Solve Problems
“Things that are your printer”
NOTE: Content depends on device type and Operating System
Categories: Alerts, Access to the Print and Scan Doctor (Windows), Warranty Check, HP Drivers / Software / Firmware Updates, How-to Videos, Bulletins/Notices, Lots of How-to Documents, Troubleshooting, Manuals > User Guides, Product Information (Specifications), more
When the website support page opens, Select (as available) a Category > Topic > Subtopic
HP OfficeJet Pro 9015 All-in-One Printer
Thank you for participating in the HP Community.
The Community is a separate wing of the HP website - We are not an HP business group.
Our Community is comprised of volunteers - people who own and use HP devices.
Click Thumbs Up to say Thank You.
Question Resolved / Answered, Click "Accept as Solution"



03-12-2021 01:17 PM
====================================================================
Welcome to the HP Community.
Be Aware:
Do not respond to individuals who post phone numbers or email addresses.
Do not respond to individuals who ask you to provide private information in a public Post.
These people might be scammers trying to steal your information / money.
====================================================================
@metalmanjames wrote:How can I print 3x5 index cards with a HP OfficeJet Pro 9015?
Yes - paper size supported.
- Product Specifications for the HP OfficeJet Pro 9015 All-in-One Printer (1KR42A)
- Product Specifications for the HP OfficeJet Pro 9015 All-in-One Printer (3UK91B)
Partial Excerpt
Media sizes supported (metric) | A4; A5; A6; B5 (JIS); Envelope (DL, C5, C6, Chou #3, Chou #4); Card (Hagaki, O**bleep**u Hagaki) |
Media sizes supported (U.S. standard) | Letter; Legal; Government Legal; Executive; Statement; 3 x 5 in; 4 x 6 in; 5 x 7 in; 13 x 18 cm; 8 x 10 in; 10 x 15 cm; L; Photo 2L; Envelope( #10, Monarch, 5.5 bar); Card (3 x 5 in, 4 x 6 in, 5 x 8 in) |
Media sizes, custom (metric) | Tray 1: 76.2 x 127 to 215.9 x 355.6 mm |
Media sizes, custom (U.S. standard) | Tray 1: 3 x 5 to 8.5 x 14; 5 x 8.3 to 8.5 x 14 in |
Media types | Plain Paper, HP Photo Papers, HP Matte Brochure or Professional Paper, HP Matte Presentation Paper, HP Glossy Brochure or Professional Paper, Other Photo Inkjet Papers, Other Matte Inkjet Papers, Other Glossy Inkjet Papers, Thick Plain Paper, Light/Recycled Plain Paper, HP Tri-fold Brochure Paper, Glossy |
Media weight supported (metric) | 60 to 105 g/m² (plain); 220 to 280 g/m² (photo); 75 to 90 g/m² (envelope); 163 to 200 g/m² (card) |
Media weight supported (U.S. standard) | 16 to 28 lb (plain paper); 60 to 75 lb (photo); 20 to 24 lb (envelope); 90 to 110 lb (card) |
Borderless printing | Yes, on photo and brochure paper only, up to 8.5 x 11 in (US letter), 210 x 297 mm (A4) |
If you have not done so, Install the printer Software
The Basics - Standard - Reinstall Full Feature Software
Printer Software
- Uninstall the existing printer software from Programs and Features
- Restart the computer and log in
Next
- If using USB, disconnect the USB cable between the printer and the computer before starting the installation. Connect the cable when instructed to do so (toward the end of the installation procedure).
Easy Start Wrapper
- Home Page - HP Easy Start >> Open Category Software and Drivers > Topic: Software-Utility > Download and save the current version of the Easy Start wrapper to install your print software
OR
No Easy Start or your model / situation?
Download-Save-Install the Full Feature Software (Printer Software)
- Open your printer Home Page > Support Website
- Open Category Software and Drivers
- Download and Save the printer installation package for the “full driver”
Notes:
- Full Feature Software might have been moved to subcategory Software-Utility
- The “full driver” installation package might be named Print and Scan Driver and Accessories
Next
- Navigate to the folder in which you saved the software installation package (likely Downloads)
- Right-Click on the downloaded package and "Run as Administrator" to start the installation
- Reminder: If using Easy Start, select the Full Driver
- After the software is installed, Restart the computer and log in
+++++++++++++++++++++++++++++++++++++++++
Optional
HP Smart for Windows
HP Smart is an application available in the Microsoft Store
Learn how to use HP Smart on your Windows 10 computer.
Open the Software and Drivers Support Website for your printer > Check the Box Get the App
OR
HP Printers - Using the HP Smart App (Windows 10)
NOTES:
- Website includes the HP Smart software for Windows and Mobile devices, plus an FAQ section to assist with questions / issues
- HP Smart requires that you be signed into the application with your HP Account credentials.
+++++++++++++++++++++++++++++++++++++++++++++++++++++++++
Printer software, once installed works with other applications / software to print images, Word documents, PDF (for example).
HP Smart prints PDF and photos / images.
How to documents - Examples
HP Printers - How to Print Photos (Windows)
Examples
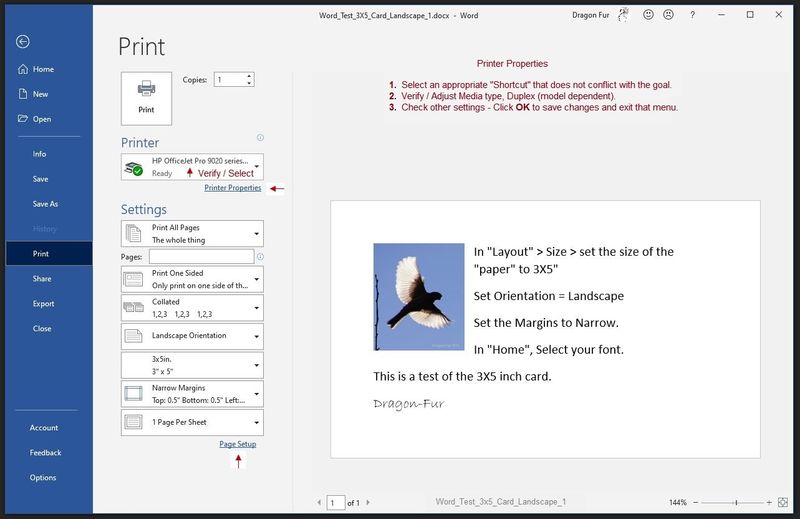
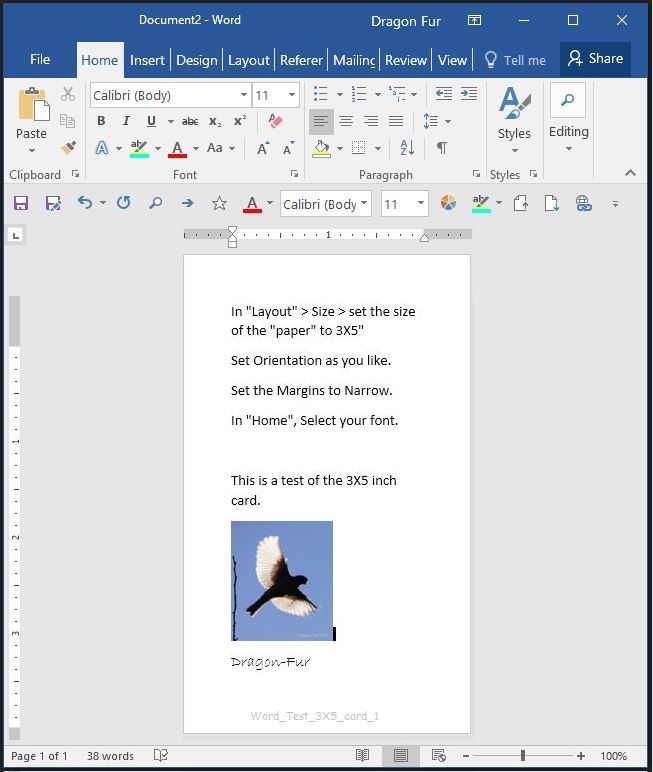
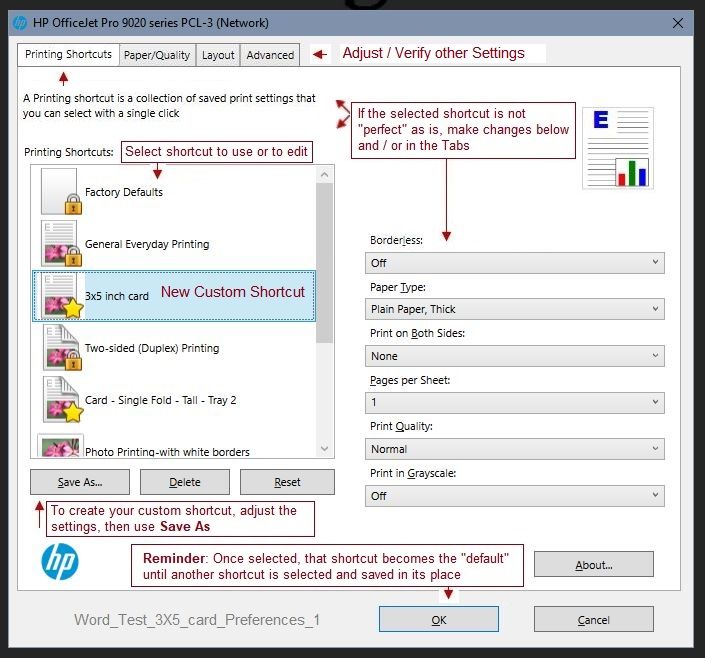
Printer Home Page - References and Resources – Learn about your Printer - Solve Problems
“Things that are your printer”
NOTE: Content depends on device type and Operating System
Categories: Alerts, Access to the Print and Scan Doctor (Windows), Warranty Check, HP Drivers / Software / Firmware Updates, How-to Videos, Bulletins/Notices, Lots of How-to Documents, Troubleshooting, Manuals > User Guides, Product Information (Specifications), more
When the website support page opens, Select (as available) a Category > Topic > Subtopic
HP OfficeJet Pro 9015 All-in-One Printer
Thank you for participating in the HP Community.
The Community is a separate wing of the HP website - We are not an HP business group.
Our Community is comprised of volunteers - people who own and use HP devices.
Click Thumbs Up to say Thank You.
Question Resolved / Answered, Click "Accept as Solution"



