-
×InformationNeed Windows 11 help?Check documents on compatibility, FAQs, upgrade information and available fixes.
Windows 11 Support Center. -
-
×InformationNeed Windows 11 help?Check documents on compatibility, FAQs, upgrade information and available fixes.
Windows 11 Support Center. -
- HP Community
- Printers
- Printer Paper Jams & Feed Issues
- Full size (8.5 X 11) HP photo paper jams.

Create an account on the HP Community to personalize your profile and ask a question
12-27-2021 07:35 AM
I have owend this printer (8715) for several years now, and have yet to be able to pull a full size HP photo paper through. Its frustrating, so I cant and never could print larger then a 5X7
12-27-2021 10:20 AM
I realize you are not asking a question - comment seems to be more of a "report" - "this does not work".
That said, it is possible there is a way to at least narrow down the reasons for the untypical failure.
Places to (re)check the setups and the requirements:
Review the Printer Specifications to be sure the paper you are using is supported.
Reference:
Printer Specifications for HP OfficeJet Pro 8700 Printers
Example - Section Paper Handling > Paper tray capacities
Tray | Type | Weight | Capacity |
Tray 1 | Paper | 60 to 105 g/m2 (16 to 28 lb bond) | Up to 250 sheets of plain paper (25 mm [1 inch] stacked) |
Photo paper | 220 to 280 g/m2 (80 lb bond) | Up to 50 sheets (17 mm [0.67 inch] stacked) | |
Envelopes | 75 to 90 g/m2 (20 to 24 lb bond envelope) | Up to 30 envelopes (17 mm [0.67 inch] stacked) | |
Cards | Up to 200 g/m2 (110 lb index) | Up to 50 cards | |
Tray 2 note: | Plain paper only | 60 to 105 g/m2 (16 to 28 lb bond) | Up to 250 sheets |
Duplexer | Paper | 60 to 105 g/m2 (16 to 28 lb bond) | n/a |
Automatic document feeder (ADF) | Paper | 60 to 90 g/m2 (16 to 24 lb bond) | 50 sheets |
Output tray | Paper | 60 to 105 g/m2 (16 to 28 lb bond) | Up to 150 sheets of plain paper (text printing) |
Photo paper | 220 to 280 g/m2 (80 lb bond) | Up to 100 sheets | |
Envelopes | 75 to 90 g/m2 (20 to 24 lb bond envelope) | Up to 30 envelopes | |
Cards | Up to 200 g/m2 (110 lb index) | Up to 80 cards |
====================================================================
Next,
(Re)check that the printer is in the best condition (it can be) and ready to print on your supported Photo Paper.
Run the quality and feed tests >> clean / update where necessary.
Example
and
Black or Color Ink Not Printing, Other Print Quality Issues
====================================================================
Next,
(Re)check the printer display / control panel after (re)loading the photo paper into Tray 1
Ensure the printer is aware of the paper size & type
Example - Retain / Modify (Edit) / Check Paper Size & Type - Tray and Paper Management

====================================================================
Next,
Full access to the printer features requires that the Full Feature Software be installed.
AND
Set the Printing Preferences > Shortcut and options
After a number of years using the printer, it is unlikely you missed this part.
Do ask if you need help installing the full driver printer software.
Full Driver printer software provides access to Printing Preferences > Shortcuts and options.
These options are used to help set the job parameters for the current (and default) job.
Set the Preferences – Windows
NOTES
- This section is not applicable to Mobile Printing.
- Access to the complete Printer Preferences requires having installed the Full Driver printer software.
- Printing Preferences are available directly from the driver.
- Printing Envelopes? See NOTE
Control Panel > icon view > Devices and Printers
Right-Click on your printer > Printing Preferences
- When called from within printing software / applications, Printing Preferences might be called "Printer Properties" / "Shortcuts" / “More Settings” / “Properties” / "Printer Setup" or similar.
- No Size? If the size of the Paper Size is not included in the Drop-down list, consider / try: Create a Custom Paper Size Form. Reference: HP Printers - Creating Custom Paper Sizes
NOTE >> Word > Mailings > Envelopes :: Preferences and Envelopes
Select / leave Printing Preferences Shortcut to "Everyday Printing" or something equally benign.
- - - - - - - - - - - - - - - - - - - - - - - - - - - - - - - - - - - - - - - - - - - - - - - - - - - - - - - - - -
Preparation > Check / enable the printer as the “Default Printer”
Settings > Devices > Printers and scanners
UNCHECK (clear box) Let Windows manage my default printer
Select (Left-Click) your printer from the list of printers > Manage > Set as Default
- - - - - - - - - - - - - - - - - - - - - - - - - - - - - - - - - - - - - - - - - - - - - - - - - - - - - - - - - -
Printing Preferences – Shortcuts / Selections
Settings > Devices > Printers and scanners
Left-Click on (your) Printer > Manage > Printing Preferences
Next
Tab Printing Shortcuts
Click / Highlight your preferred Shortcut
Click Apply > Click OK to exit
Optional - Additional Setup / Information
Make changes to a Shortcut (Model Dependent)
- Select your Shortcut (locked / template or custom) >
- Adjust the settings for paper, source (tray), other settings
- Check all sub-menus in all Tabs
- Click OK to save / leave sub menu
Custom Shortcut
On the main Preferences menu,
Save the edited shortcut or use “Save As” or “Create Custom Shortcut” to save as a new / different file name
Click OK to save the setup
Side Bar: Scan Menu for HP Scan
Open section More >
Check / adjust settings in each sub-section
Click OK to save sub-menu changes
Example - Printing Preferences > Shortcut "Everyday Printing"
Change the shortcut / options to print photo paper...

=-=-=-=-=-=-=-=-=-=-=-=-=-=-=-=-=-=-=-=-=-=-=-=-=-=-=-=-=-=-=-=-=-=-=-=-=-=
Next,
Try printing a job on photo paper
Example - HP Smart (Windows application) - Simple Photo Print - A4
Note: Change the paper and other options as required for your job submission.
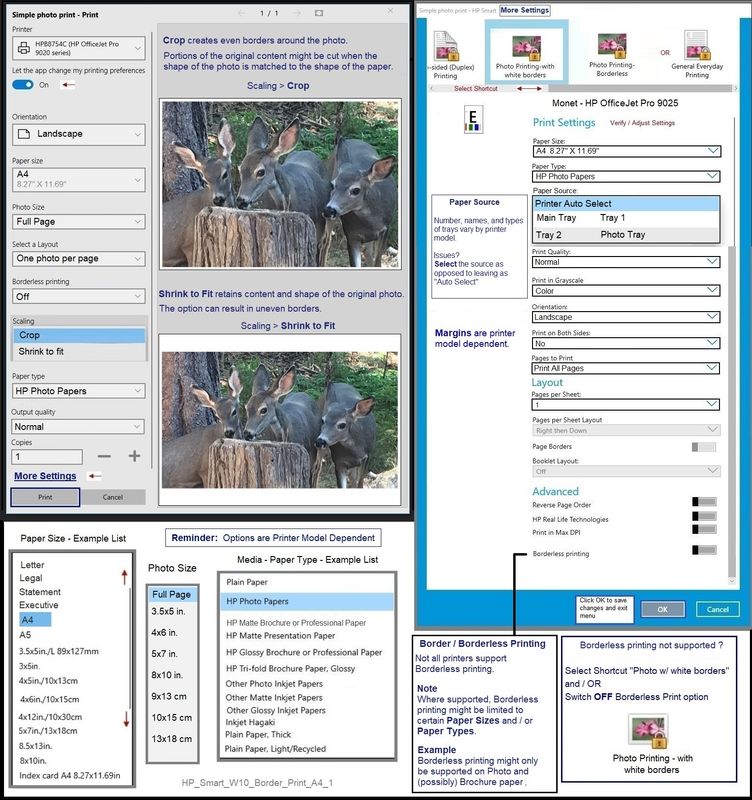
==========================================================
HP Printer Support Home Page - References and Resources – Learn about your Printer - Solve Problems
“Things that are your printer”
NOTE: Content depends on device type and Operating System
Categories: Alerts, Access to the Print and Scan Doctor (Windows), Warranty Check, HP Drivers / Software / Firmware Updates, How-to Videos, Bulletins/Notices, Lots of How-to Documents, Troubleshooting, Manuals > User Guides, Product Information (Specifications), more
When the website support page opens, Select (as available) a Category > Topic > Subtopic
HP OfficeJet Pro 8715 All-in-One Printer
Thank you for participating in the HP Community.
The Community is a separate wing of the HP website - We are not an HP business group.
Our Community is comprised of volunteers - people who own and use HP devices.
Click Helpful = Yes to say Thank You.
Question / Concern Answered, Click "Accept as Solution"




