-
1
×InformationNeed Windows 11 help?Check documents on compatibility, FAQs, upgrade information and available fixes.
Windows 11 Support Center. -
-
1
×InformationNeed Windows 11 help?Check documents on compatibility, FAQs, upgrade information and available fixes.
Windows 11 Support Center. -
- HP Community
- Printers
- Printer Paper Jams & Feed Issues
- Getting a false papersize message

Create an account on the HP Community to personalize your profile and ask a question
07-30-2022 03:50 AM - edited 07-30-2022 03:59 AM
Hi There!
We have a HP Envy Photo 7830 and having an issue with printing photos.
We put some 4x6 inch paper in it, but the printer doesn't recognize is or doesn't feed the paper and the printer is asking for paper.
When he gets the paper, we get an error that we have to put 5x7 inch paper in it, so we tried to put that paper in it, still the same error.
Normal printing @ A4 size doesn't have issues.
First we thougt it was the printer that was broken, so we send it in for repair, got an replacement printer. But the problem is still there.
We also tried to set the papersize trough the webinterface on 4x6 inch... But that also doesn't solve the issue.
When we print through the HP Smart app on our mobile (android) device, we get a error that there is no paper. (we manually change the settings to the right format etc...)
Does someone has a tip/idea?
07-30-2022 09:44 AM
I doubt I can add anything you've not already tried.
In general, two different printers would not exhibit the same type of hardware problem.
The same hardware affliction on different printers is not impossible - just statistically less likely than other causes.
The usual solutions - perhaps including those you have already tried...
=+=+=+=+=+=+=+=+=+=+=+=+=+=+=+=+=+=+=+=+=+=+=+=+=+=+=+=+=+=+
Printer Maintenance - Mechanics
Less likely a source of the issue when the same issue manifests on two separate printers.
Worth checking...
An 'Out of Paper' error displays, printer does not pick paper
=+=+=+=+=+=+=+=+=+=+=+=+=+=+=+=+=+=+=+=+=+=+=+=+=+=+=+=+=+=+
Restart the printer
- With the printer turned on, disconnect the power cord from the printer.
- Unplug the power cord from the power source.
- Wait 60 seconds.
- Reconnect the power cord to a wall outlet and to the printer.
note:
HP recommends plugging the printer directly into a wall outlet.
=+=+=+=+=+=+=+=+=+=+=+=+=+=+=+=+=+=+=+=+=+=+=+=+=+=+=+=+=+=+
Check Specifications
Photo Paper - quality, type, weight, size
Product Specifications for the HP ENVY Photo 7830 All-in-One Printer (Y0G50B)
=+=+=+=+=+=+=+=+=+=+=+=+=+=+=+=+=+=+=+=+=+=+=+=+=+=+=+=+=+=+
Printer needs the paper reloaded
Reminder: Load 5x7 paper into the main tray and not the photo tray
Reference >> HP ENVY Photo 7800 All-in-One Printer series > User Guide
=+=+=+=+=+=+=+=+=+=+=+=+=+=+=+=+=+=+=+=+=+=+=+=+=+=+=+=+=+=+
Tray and Paper Management
Printer is not aware of the paper size / type - Tray and Paper Management
Reminder:
HP Smart Mobile > Paper Size & Type must be adjusted before the content is opened for print.
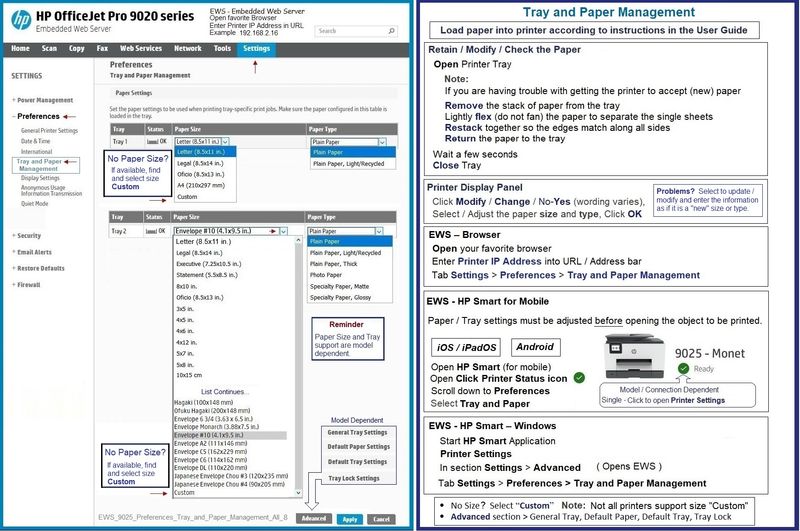
=+=+=+=+=+=+=+=+=+=+=+=+=+=+=+=+=+=+=+=+=+=+=+=+=+=+=+=+=+=+
Printer Connection Type
Connection type is less likely the cause - offered "in case" and FYI
Method - Create TCP IP port
TCP/IP can resolve odd connection, scanning, and installation problems.
Create / Switch to a TCP/IP Port to facilitate communication and prevent ‘offline’ issues
How-to “Create TCP Port” Contributed by greenturtle:
Find the printer's IPv4 address
Print a Configuration Page
OR
Tap on the wireless icon on the Front panel of your Printer to get the IP address
Control Panel, from Devices and Printers
Right-Click the printer and Left-Click Printer Properties
Tab Ports
Click Add Port
Select Standard TCP/IP Port
Select New Port and follow the instructions
Type in the correct IP address for the printer
How-to “Create TCP Port” Video Contributed by greenturtle
Create & Use TCP IP port
Note that you can ALWAYS revert back to the original port that the HP software installed by selecting the HP port within the Ports tab (in Printer Properties)
=+=+=+=+=+=+=+=+=+=+=+=+=+=+=+=+=+=+=+=+=+=+=+=+=+=+=+=+=+=+
Printer Software
This is actually the first solution when the mechanics are not the source of the problem and the paper is properly supported and selected.
Uninstall printer software from Programs and Features
Restart computer
Install fresh copy of the full driver printer software.
Full Feature Software - Installation Package - Information and Download
HP Easy Start Printer Setup Software
Uninstall Existing Printer Software (Full Feature Software)
Uninstall HP printer software and drivers
Control Panel > icon view > Programs and Features >
Find / Select > Uninstall the printer software
Restart the computer and sign in
Reminder:
Windows > Uninstall HP printer software > Restart.
Next,
Open Control Panel > icon view > Devices and Printers
Check > If the printer is found, Right-Click and Remove the printer
If you have to "remove" the printer, next: Restart the computer and sign in
NOTE: If software will not uninstall, appears to be removed and is “still hanging around” after you uninstall / Restart...
Microsoft: Fix problems that block programs from being installed or removed
OR
Revo Uninstaller (Free version)
then
Restart the computer and sign in
Basic Instructions - Install the Full Feature Software / Full Driver printer software
Preparation
- If the printer software is still / already installed, Uninstall the printer software from Control Panel > icon view > Programs and Features > Restart the computer and log in – Reference Uninstall HP printer software and drivers
After the printer software is uninstalled, check that the printer is not still lurking in Devices and Printers.
If the printer is listed, Right-Click on the printer and "Remove" > Restart the computer and sign in.
- If using VPN, shut it off to install software. NOTE >> If you don’t know what this is, you are not using a VPN – ignore this part.
- Reminder: If using USB cable between printer and computer, disconnect the cable before installing software. Later... Connect the cable when instructed (near the end of the installation procedure).
- Observation: It is possible (assuming your Wireless Network is stable) that using a Wireless connection to install the printer software might work better than using an Ethernet Connection. Personal choice - the Wireless connection method is recommended when you face insurmountable issues installing the software.
Installation
- Download and Save the Full Feature Software installation package or the Easy Start Software
- Open File Explorer
- Navigate to the folder in which you saved the installation file (likely Downloads)
- Right-Click on the installation package and “Run as Administrator”
- After the software is installed, Restart the computer and log in
If using Easy Start
- Skip any extra software / offers you do not want – Wording varies as does the number of times you have to “skip” or opt-out of various options.
- When asked, opt for "Full Software and Drivers" (exact wording might vary).
- If, after the Full Software and Drivers option is selected, the installation terminates (suddenly stops and disappears – never comes back): Open your Downloads folder > Look for and Right-Click on the full Web installation package and “Run as Administrator”
=+=+=+=+=+=+=+=+=+=+=+=+=+=+=+=+=+=+=+=+=+=+=+=+=+=+=+=+=+=+
HP Printer Home Page - References and Resources – Learn about your Printer - Solve Problems
“Things that are your printer”
When the website support page opens, Select (as available) a Category > Topic > Subtopic
NOTE: Content depends on device type and Operating System
Categories: Alerts, Access to the Print and Scan Doctor (Windows), Warranty Check, HP Drivers / Software / Firmware Updates, How-to Videos, Bulletins/Notices, Lots of How-to Documents, Troubleshooting, Manuals > User Guides, Product Information (Specifications), Supplies, and more
Open
HP ENVY Photo 7830 All-in-One Printer
Thank you for participating in the HP Community.
Our Community is comprised of volunteers - people who own and use HP devices.
Click Helpful = Yes to say Thank You
Question / Concern Answered, Click "Accept as Solution"




